Сенсорная панель, или по-другому тачпад, часто воспринимается пользователями менее удобным инструментом для управления операционной системой, чем привычная оптическая мышь. Но если вы опробуете высокоточные сенсорные панели, которыми оснащаются новые ноутбуки, то вы точно измените своё отношение к тачпадам. Современные сенсорные панели позволяют совершать такие манипуляции, как масштабирование, выделение текста, прокрутку, открытие контекстного меню лёгким касанием одного или двух пальцев (без нажатия на клавиши). Поэтому в этой статье мы дадим вам инструкцию, как настроить тачпад на ноутбуке для более комфортного использования.

Изменение параметров сенсорной панели
Если вы используете операционную систему Windows 10, то для настройки тачпада проделайте следующие действия (для версии 8 или 8.1 инструкции отличается незначительно):
- откройте меню «Пуск» и выберите «Параметры»;
- затем перейдите в категорию «Устройства»;
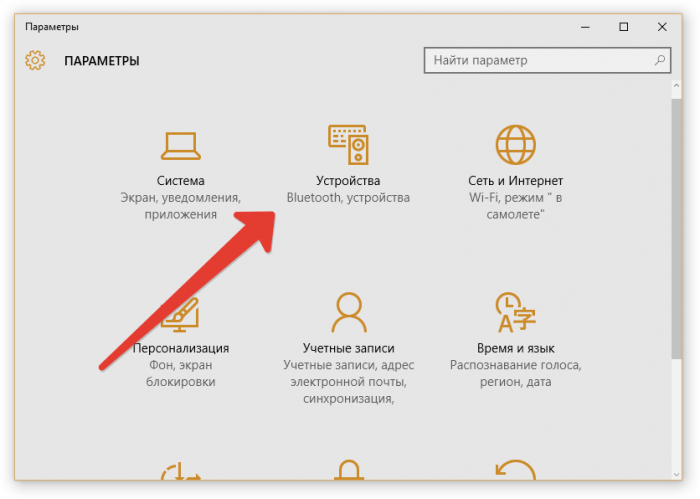
- в левом меню выберите «Мышь и сенсорная панель»;
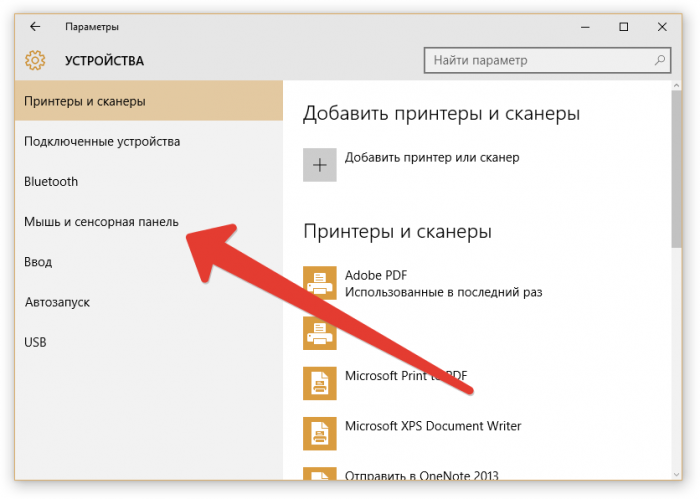
- после этого прокрутите правую часть окна вниз и нажмите «Дополнительные параметры мыши»;
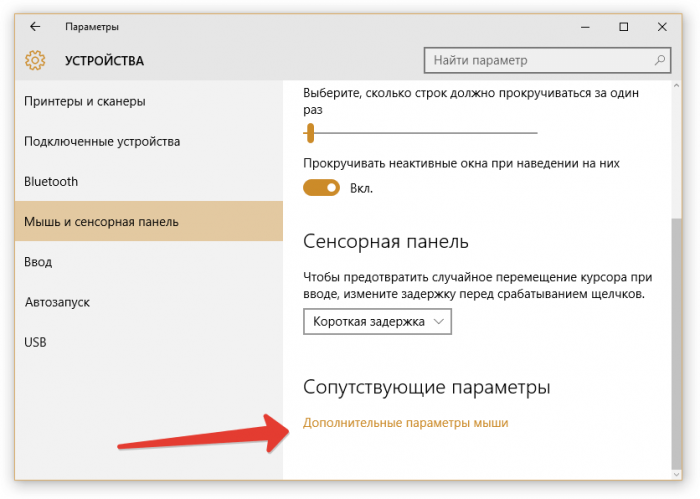
- в открывшемся окне перейдите во вкладку «Параметры указателя»;
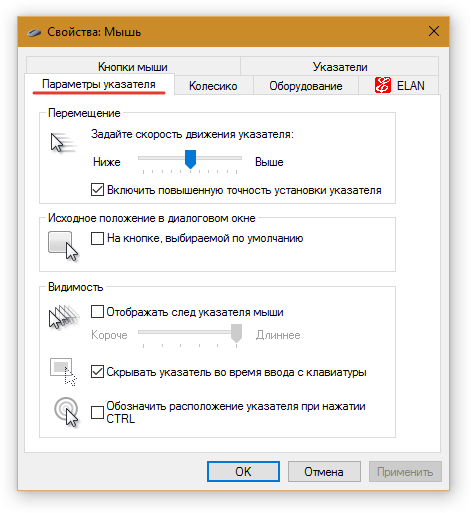
- при необходимости измените скорость движения указателя, задайте его исходное положение в диалоговом окне (чтобы изменения вступили в силу, не забудьте нажать кнопку «Применить»);
- теперь перейдите в самую крайнюю вкладку, которая в зависимости от модели тачпада может иметь разное название, в нашем примере – это вкладка Elan;
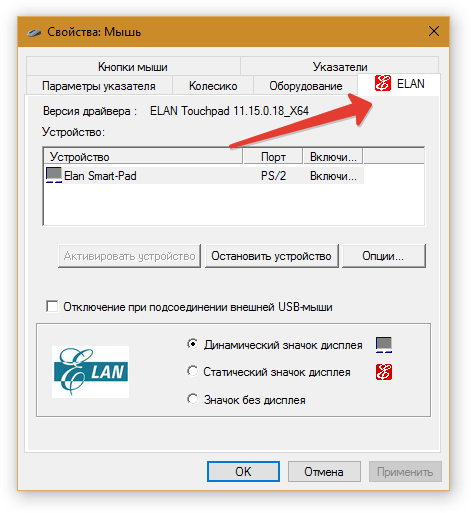
- нажмите кнопку «Опции» и при необходимости измените параметры.
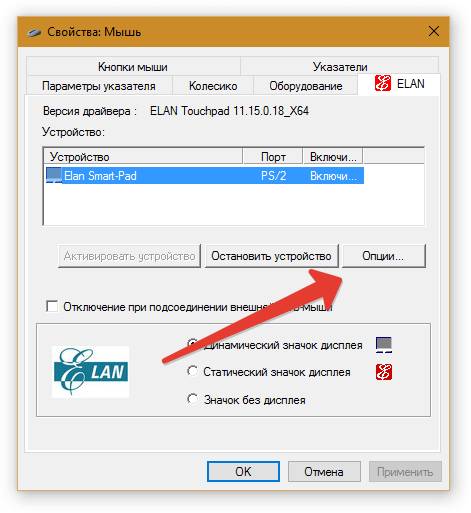
Кстати, если сенсорная панель отключена, её можно запустить из упомянутой выше вкладки, нажав кнопку «Активировать устройство».
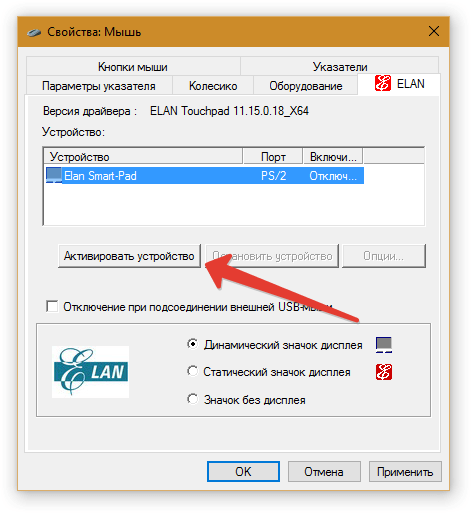
Как отключить тачпад
Если вы решили использовать оптическую мышь, то намного удобнее, когда тачпад отключён. Но проблема в том, что на операционной системе Windows 8 и выше часто сенсорную панель невозможно отключить с помощью функциональных клавиш. Для решения этой проблемы необходимо проделать пункты с первого по седьмой вышеприведённой инструкции. Затем нажмите кнопку «Остановить устройство», а после – «Применить». Если вы желаете, чтобы сенсорная панель деактивировалась только при подключении мыши, поставьте галочку напротив строки «Отключение при подсоединении внешней USB-мыши».
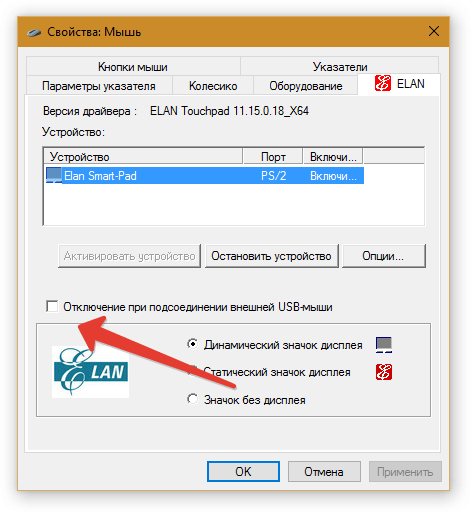



Оставьте комментарий