Благодаря удобству, практичности, высокой функциональности и относительной дешевизне беспроводное подключение к Интернету получило колоссальнейшее распространение во всем мире за несколько последних лет. Слово «Wi-Fi» прочно вошло в обиход современных людей (в кругах молодежи оно даже стало своего рода модным атрибутом, некой трендовой «фишкой»). И ни одно уважающее себя заведение, будь то городской университет, общественная библиотека, кафе быстрого питания или даже придорожная автозаправка не обходится без этой технологии. Пометка «Wi-Fi» на дверях учреждения в ста процентах случаев добавляет ему значимости в глазах потенциальных посетителей. На сегодняшний день данной функцией оснащают даже общественный транспорт.

Владельцы (особенно, новоиспеченные) ноутбуков, планшетных компьютеров, смартфонов и большинства моделей мобильных телефонов часто задаются вопросом: «Как настроить Wi-Fi?». В настоящей статье мы попытаемся осветить основные аспекты данной проблемы. Но прежде, чем начать обсуждение темы о том, каким же все-таки образом подключить Wi-Fi на ноутбуке, для начала уясним, что это за «зверь» – Wi-Fi. Как говорится, врага (тем более, друга) нужно знать в лицо.
Полезная информация
Итак, выражаясь простым языком, Wi-Fi – это технология, позволяющая осуществить беспроводное подключение к сети Интернет на удалении в среднем до пятидесяти метров от точки доступа (роутера). Речь идет о продукте торговой марки Wi-Fi Alliance для беспроводной сетевой зоны (WLAN), в основе которой лежит набор стандартов связи IEEE 802.11.
Сам термин «Wi-Fi» (аббревиатура) произошел от словосочетания «Wireless Fidelity», которое в переводе с английского языка означает «беспроводное качество, точность». Интересно отметить, что название «Wi-Fi» было разработано компанией в качестве маркетингового хода с целью привлечения внимания покупателей – понятие созвучно с английским словом «Hi-Fi» (аббревиатура от «High Fidelity», что переводится как «высокая точность»).
Вникая в суть темы настройки Wi-Fi на ноутбуке, следует определить разницу между внутренними и внешними модулями сетей стандарта IEEE 802.11. К первой категории (внутренние модули) относятся сами мобильные гаджеты (например, ноутбук, планшет, кпк, сматрфон и так далее), а ко второй (внешние модули) – устройства (в частности, роутеры, маршрутизаторы и прочее), оснащенные USB-кабелем для соединения с компьютером или адаптером питания для подключения к электросети.
Однако не вся техника оборудована встроенными Wi-Fi адаптерами. Об их наличии обычно свидетельствует специальная наклейка на корпусе и/или значок в правом нижнем углу рабочего стола, при наведении на который мышкой высвечивается сообщение похожего содержания: «В радиусе действия доступны беспроводные сети». Проблема отсутствия адаптера решается довольно просто: вы либо покупаете в компьютерном магазине съемный подключающийся к ноутбуку USB-адаптер, либо несете свою технику в сервисный центр, где специалисты вмонтируют в нее внутренний модуль Wi-Fi.
Инструкция по настройке Wi-Fi
Теперь, пройдя подготовительный этап, нужно первым делом убедиться в исправности имеющегося оборудования. То есть, проверить подключение роутера к сети и кабеля Internet к роутеру, активацию функции Wi-Fi на роутере (должен гореть индикатор беспроводной сети), присутствия всех необходимых драйверов (о несоблюдении этого условия оповестит появления желтого вопросительного знака в диспетчере устройств Windows напротив интересующей вас позиции).
Если все вышеизложенные положения будут надлежащим образом соблюдены, то настроить Wi-Fi и подключиться к Интернету не составит труда. Как только вы окажетесь в поле действия той или иной беспроводной сети, в нижнем правом углу на рабочем столе вашего ноутбука появится оповещение, напоминающее об том. Щелчок мышки по всплывшему сообщению откроет диалоговое окно с перечнем доступных беспроводных сетей, вам остается просто выбрать нужную и кликнуть опцию «Подключиться».
Отдельный нюанс: если вы увидите значок в виде маленького желтого амбарного замка и указание «Безопасная беспроводная сеть», это будет означать, что для доступа вам нужно знать ключ сети (ключ WEP или WPA) – числовой, буквенный или смешанный пароль, обеспечивающий защиту от несанкционированного соединения.
Таким образом, описанный выше комплекс несложных мероприятий обеспечит вам комфортный доступ ко всей интересующей вас информации в Интернете. Пользуйтесь на здоровье! Но не забывайте о доле правды, заключающейся в на первый взгляд забавной фразе: «Если вы хотите собрать всех членов семьи в одном месте, то отключите Wi-Fi и просто ждите в комнате, где расположен роутер».
1 976 Метки: Wi-Fi


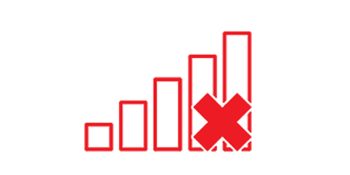

Оставьте комментарий