Ситуация, когда требуется жесткий диск от ноутбука подключить к компьютеру, обычно возникает в двух случаях:
- необходимо скопировать с винчестера большой объём данных;
- ноутбук вышел из строя, поэтому нужно извлечь из него информацию.
В первом случае необязательно разбирать ноутбук и извлекать жёсткий диск, наиболее разумным решением будет использование специального кабеля, который называется патч-корд, для подключения ноутбука к компьютеру и осуществления передачи данных.

Единственным нюансом такого подключения является тот факт, что для передачи данных между компьютером и ноутбуком необходимо связывать оба устройства в домашнюю группу через настройки операционных систем.
Для осуществления второго варианта не обойтись без предварительной разборки ноутбука и отсоединения винчестера. Как это сделать зависит в первую очередь от модели используемого ноутбука, но всё же можно выделить общие шаги.
Процесс извлечения жёсткого диска из ноутбука:
- выключите устройство, отсоедините кабель питания и извлеките аккумулятор;
- переверните ноутбук и осмотрите дно, возможно, доступ к жёсткому диску осуществляется через специальный отсек, что исключает снятие всей нижней части;
- открутите винты, удерживающие отсек, если он есть (в противном случае необходимо извлечь все крепления, удерживающие дно конструкции);
- вытяните жёсткий диск из разъёма движением, направленным в строго противоположную сторону, и вытащите его наружу.
Подключение винчестера напрямую к материнской плате компьютера
Это первый вариант подключения жёсткого диска ноутбука к стационарному компьютеру. Для его осуществления потребуется проделать следующие действия:
- выключить компьютер и отсоединить кабель питания от электросети;
- снять боковую стенку системного блока;
- используя SATA-кабель, подключить жёсткий диск к системной плате;
- подвести к жёсткому диску кабель от блока питания;
- надёжно зафиксировать винчестер, прикрутить крышку и включить компьютер.
После подключения таким способом винчестер будет отображаться в системе как локальный диск.
Если у вас нет запасных SATA-проводов для подключения винчестера, вы можете временно снять аналогичные с вашего дисковода.
В случае, если вы хотите установить жёсткий диск ноутбука в системный блок и постоянно его так использовать, необходимо произвести крепление винчестера с помощью специальных салазок.

Салазки, позволяющие закрепить жёсткий диск, который имеет размер 2,5 дюйма, в отсек системного блока размером 3,5 дюйма.
Подключение винчестера через специальные устройства
Данный способ является более простым по сравнению с вариантом, изложенным выше, так как не требует разбора стационарного компьютера.
Использование переходника SATA–USB
Существует множество разновидностей таких переходников. Обычно эти устройства имеют несколько разъёмов, с помощью которых можно подключить как SATA, так и IDE диски.
Использование бокса для жёсткого диска
В продаже можно найти специальное приспособление, которое позволяет превратить любой винчестер ноутбука в полноценный внешний жёсткий диск. Обычно такое устройство называют бокс (от английского слова Box, что означает коробка). Бокс – это контейнер небольшого размера, внутрь которого вставляется жёсткий диск. Подключение бокса к компьютеру происходит через разъём USB.
При покупке бокса следует учитывать физический размер винчестера, который вы желаете к нему подключить. Существуют два вида боксов:
- для жёстких дисков размером 2,5 дюйма;
- для жёстких дисков размером 3,5 дюйма.




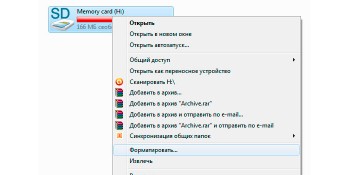
У меня такой же шнур, как на картинке, уже давно валяется! Наконец-то я узнал, зачем он нужен))