Все современные ноутбуки оснащены встроенным микрофоном. Нередко именно это полезное устройство перестаёт корректно работать. Проблемы со звуковоспроизведением и звукозаписью обычно происходят после инсталляции или обновления операционной системы, но могут возникнуть и по другим причинам.
Способы решения неисправности
Включение микрофона
Прежде чем копаться в настройках системы или вскрывать ноутбук и производить манипуляции над звуковой платой, убедитесь, что микрофон включён.
Как включить микрофон на ноутбуке:
- найдите в области уведомлений значок, на котором изображён громкоговоритель, и щёлкните по нему правой клавишей тачпада или мыши;
- в возникшем меню кликнете по строчке «Записывающие устройства»;
- если в открывшемся окошке отсутствуют устройства, необходимо нажать правой клавишей тачпада по свободной области окна и выбрать строку «Показать отключенные устройства»;
- после появления наименования встроенного микрофона (произойдёт, если он исправен) щёлкните правой клавишей тачпада и выберите «Включить».
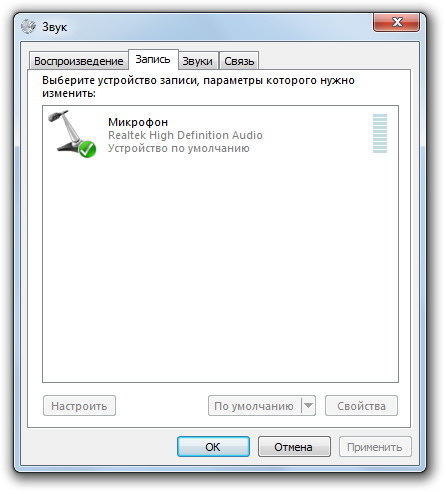
В том случае, если микрофон включён, но при этом проблема сохраняется, убедитесь, что его громкость установлена на должном уровне. Сделать это можно следующим образом:
- находясь всё на той же вкладке «Запись», кликните по микрофону правой кнопкой тачпада и выберите «Свойства»;
- в открывшемся окне перейдите во вкладку «Уровни»;
- переместите ползунок в крайнее правое положение и нажмите «Применить».
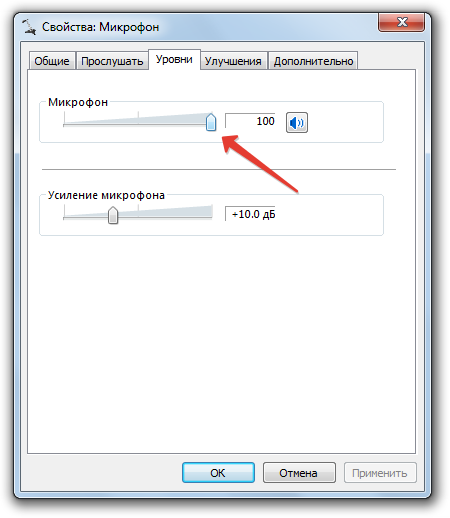
Восстановление системы
Если неисправность возникла после установки какого-либо программного обеспечения или обновления операционной системы, попробуйте восстановить прежнее состояние. Делается это с помощью встроенной в Windows службы.
Процесс восстановления системы:
- нажмите Win+R;
- вставьте в строку exe и кликните OK;
- далее, следуя инструкциям, выберите точку восстановления и произведите операцию.
Переустановка драйвера устройства
Следующим способом, к которому следует переходить, если другие не помогают, является обновление или переустановка драйвера звуковой карты.
Для обновления драйвера необходимо:
- зайти в диспетчер устройств,
- найти в списке звуковую карту, вызвать правой кнопкой мышки меню и выбрать строку «Свойства»;
- перейти во вкладку «Драйвер» и нажать кнопку «Обновить».
Если для вашего драйвера не нашлось актуальных обновлений, проделайте следующее:
- удалите текущий драйвер через службу «Диспетчер устройств»;
- зайдите на официальный сайт производителя вашего ноутбука, найдите и скачайте соответствующее программное обеспечение для звуковой платы;
- произведите инсталляцию скачанного драйвера и перезагрузите систему.
Не работает микрофон на ноутбуке в Скайпе
Если микрофон отлично работает со всеми программами, но при осуществлении звонков в Skype вас никто не слышит, то необходимо покопаться в настройках программы.
Настраиваем микрофон в Skype:
- запустите программу, на верхней панели нажмите на «Инструменты» и выберите пункт «Настройки»;
- в меню слева найдите раздел «Настройки звука» и перейдите в него;
- убедитесь, что установлена галочка рядом со строкой «Разрешить автоматическую настройку микрофона»;
- проверьте, что выбрано правильное устройство записи звука;
- переведите ползунок, отвечающий за громкость в крайнее правое положение;
- нажмите на кнопку «Сохранить».
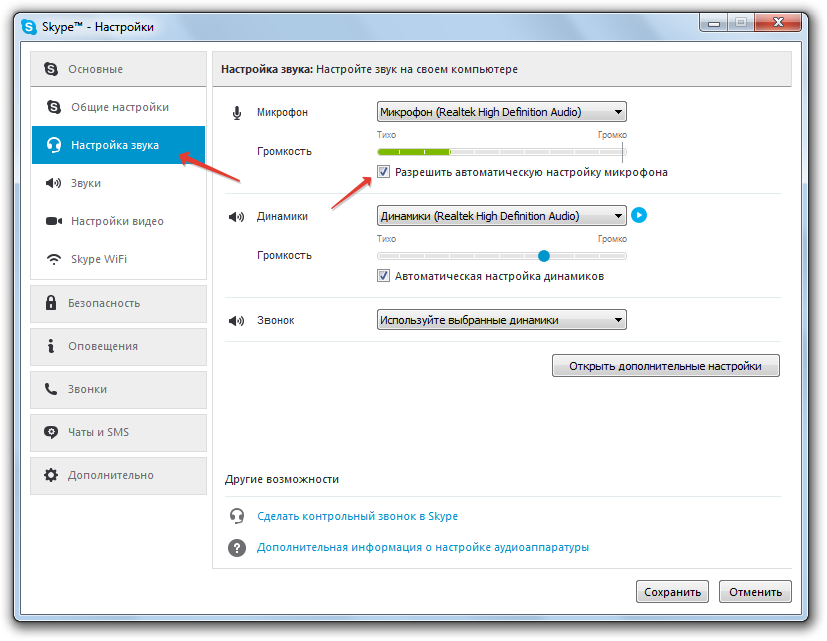
Если все вышеперечисленные методы не помогли вернуть работоспособность микрофона, то, скорее всего, проблема заключается в физической неисправности звуковой карты или иного компонента системы. В этом случае не обойтись без более детальной диагностики и, возможно, серьёзного ремонта.
15 895




Оставьте комментарий