Если вы озадачились вопросом, как отформатировать ноутбук через БИОС, хотим вас предупредить, что он не совсем корректный. Дело в том, что в базовой системе ввода-вывода, т. е. в БИОСе, как и в новом интерфейсе UEFI, не предусмотрена функция форматирования жёсткого диска. А ошибка эта связана с тем, что операционная система, будучи загруженной, не даст пользователю осуществить переразметку раздела, на котором она установлена. И чтобы отформатировать диск, необходимо выйти из установленной операционной системы. Поэтому многие ошибочно полагают, что форматирование жёсткого диска происходит именно в БИОСе. Как это осуществляется на самом деле, читайте ниже.

Подготовьте загрузочный накопитель
Для того чтобы осуществить форматирование, необходимо запустить так называемый загрузочный накопитель. Для этих целей можно использовать следующее:
- дистрибутив операционной системы, записанный на флешку или оптический диск;
- диск восстановления (может быть создан как на DVD, так и на USB-накопителе);
- Live CD на основе операционной системы Windows или Linux.
Получить дистрибутив новой операционной системы Windows 10 можно на официальном сайте компании Майкрософт. Для этого необходимо:
- перейти по ссылке https://www.microsoft.com/ru-ru/software-download/windows10;
- нажать кнопку «Скачать средство сейчас»;
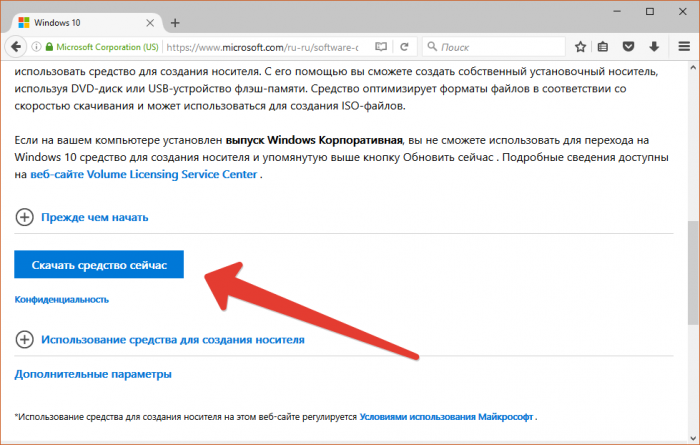
- запустить скаченную программу, принять условия лицензии, а затем выбрать пункт «Создать установочный носитель для другого компьютера» и нажать «Далее»;
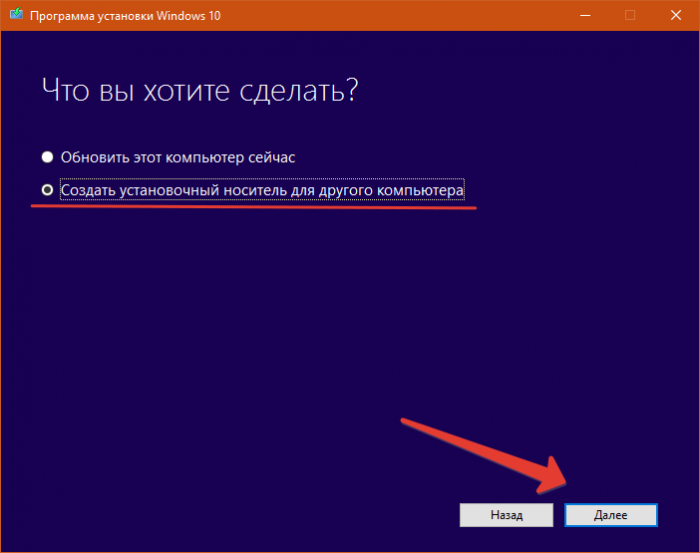
- при необходимости изменить язык, архитектуру и выпуск (по умолчанию будет автоматически выбраны рекомендуемые значения);
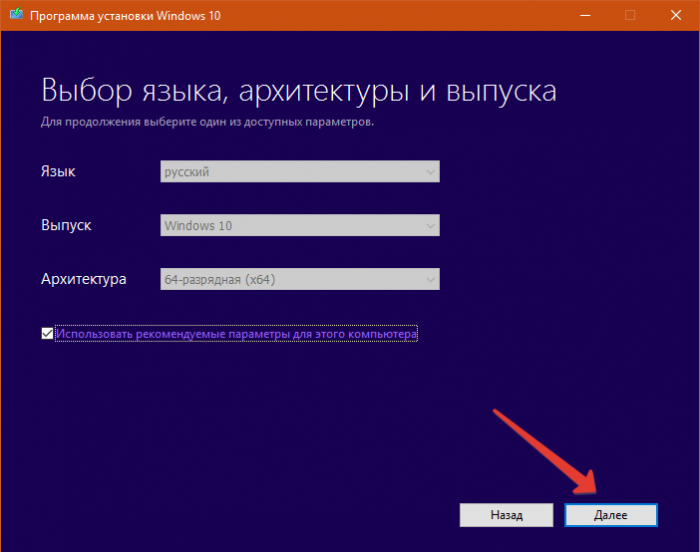
- после этого вы можете записать установочные файлы сразу на USB-накопитель либо сохранить их на жёсткий диск.
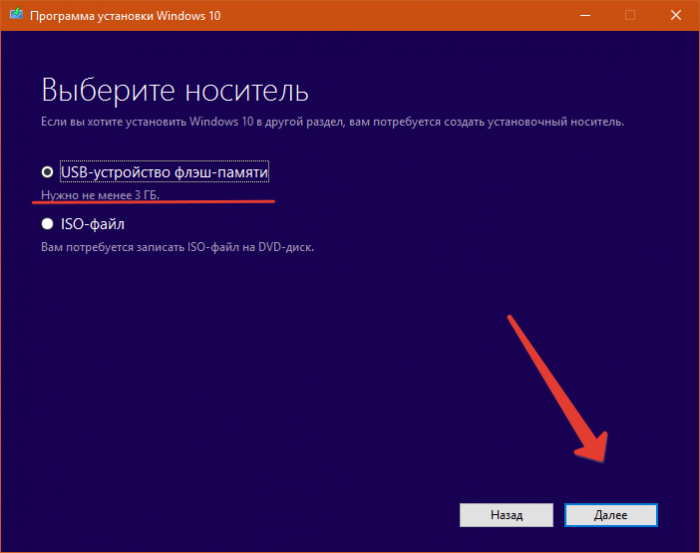
Если хотите создать диск восстановления, сделайте следующее:
- вставьте флэш-накопитель или диск в ноутбук;
- запустите службу «Поиск в Windows», введите фразу «диск восстановления» и нажмите Enter;
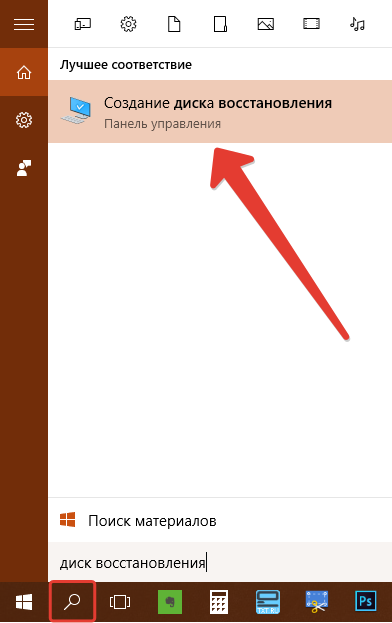
- после запуска программы нажмите «Далее»;
- выберите необходимый накопитель и используйте кнопку «Далее»;
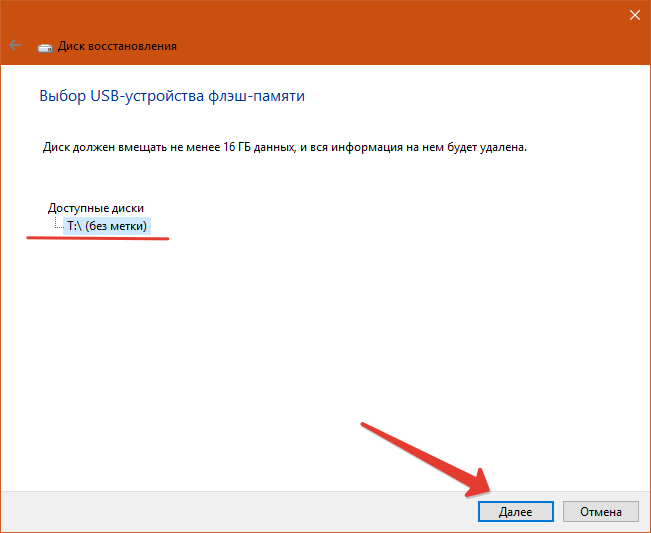
- следуйте инструкциям на экране.
Зайдите в БИОС или UEFI
Теперь вставьте подготовленный загрузочный накопитель в ноутбук и следуйте дальнейшей инструкции.
Если вашему ноутбуку менее 3—4 лет, то, скорее всего, на нём используется стандарт UEFI. В этом случае для инициализации загрузочного накопителя сделайте следующее:
- для ОС Windows 8 проведите по правому краю экрана курсором и нажмите кнопку «Параметры»;
- если используется 10 версия, нажмите «Пуск», а затем «Параметры»;
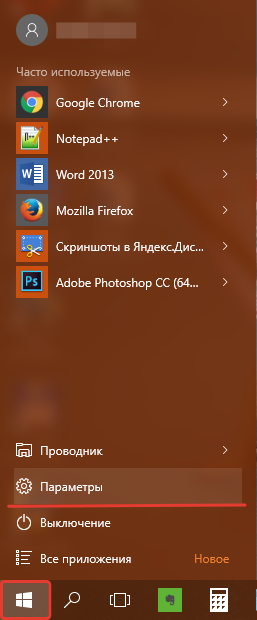
- выберите пункт «Обновление и восстановление» в 8 версии и «Обновление и безопасность» в 10 версии;
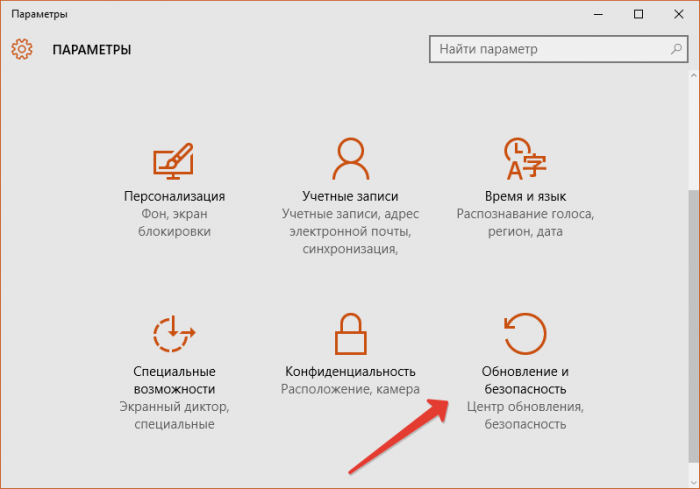
- в левом меню щёлкните строку «Восстановление»;
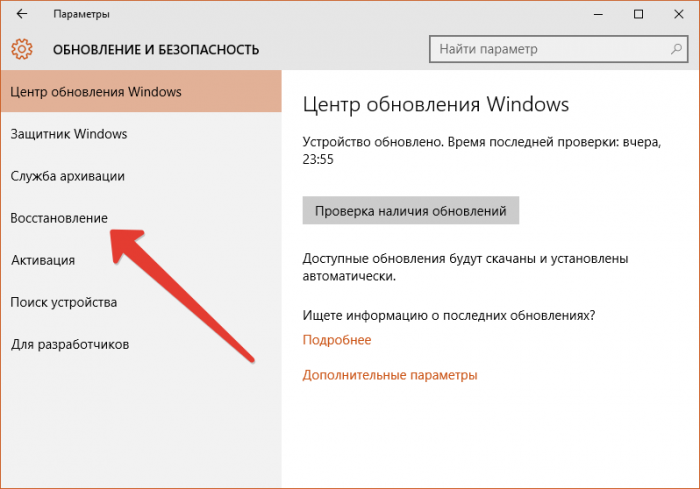
- в разделе «Особые варианты загрузки» нажмите «Перезагрузить сейчас»;
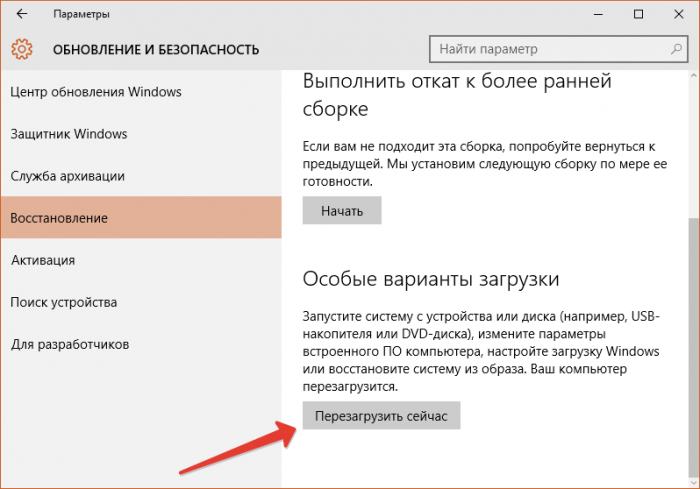
- выберите категорию «Использовать устройство»;
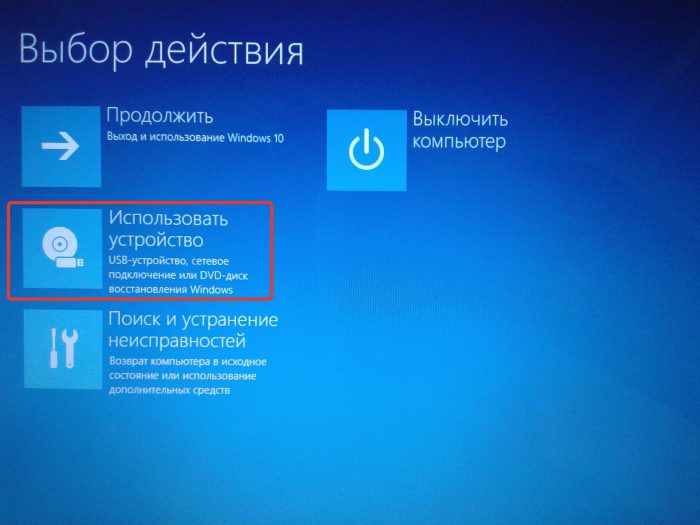
- нажмите EFI USB Divice, если используется флешка, или EFI DVD/CDROM, если файлы записаны на диск.
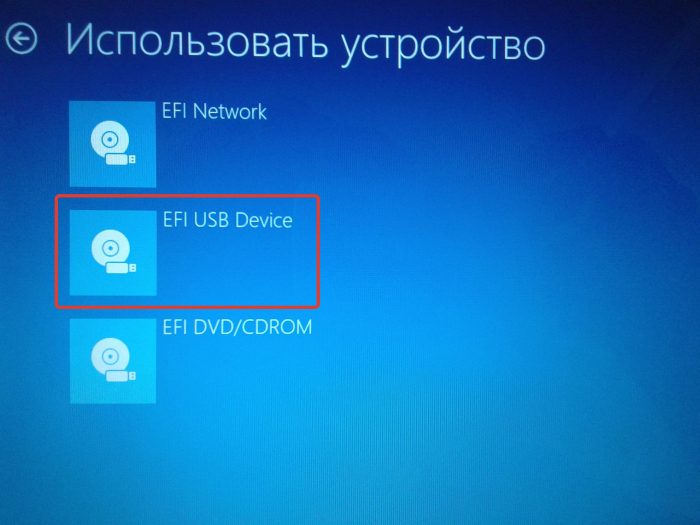
Если на вашем лэптопе используется стандарт БИОС, то для запуска файлов с загрузочного накопителя в правильном режиме необходимо изменить очередь загрузки. Для этого запустите БИОС (как это сделать, читайте здесь). Зайдите в раздел BOOT и поставьте USB-накопитель или оптический дисковод на первое место.
Начинаем форматирование
Если вышеописанные действия были сделаны правильно, после перезагрузки компьютер начнёт грузить установочные файлы с накопителя. Далее, если вы планируете после форматирования осуществлять установку операционной системы с этого же накопителя, сделайте следующее:
- при необходимости измените языковые настройки и переходите далее;
- нажмите кнопку «Установить»;
- введите код активации (допускается осуществить активацию после установки);
- выберите версию операционной системы;
- примите условия лицензии;
- при определении типа установки используйте выборочную;
- выделите жёсткий диск, который вы желаете форматировать, и щёлкните по соответствующей кнопке;
- следуйте дальнейшим инструкциям на экране.
В случае, если вы не хотите устанавливать операционную систему с загрузочного накопителя, а просто желаете отформатировать жёсткий диск, то в окне выбора языка запустите командную строку, нажав клавиши Shift+F10 (если используйте загрузочные файлы Windows 8, то пройдите по пути Диагностика – Дополнительные возможности – Командная строка). Затем определите маркировку диска с помощью команды wmic logicaldisk get deviceid, volumename, size, description. Затем полученное значение подставьте вместо звёздочек в одну из следующих команд:
- format /FS:NTFS ***: /q – для быстрого форматирования в файловой системе NTFS;
- format /FS:FAT32 ***: /q – для быстрого форматирования в системе FAT
После ввода последней команды введите метку диска и подтвердите форматирование.
8 528




Оставьте комментарий