Сегодня современные ноутбуки всё реже оснащают оптическими приводами, так как диски уходят в прошлое и скоро их постигнет та же учесть, что и дискеты. Но всё же дисководы можно встретить на игровых лэптопах и мощных рабочих станциях. Если вы столкнулись с проблемой, как открыть дисковод на ноутбуке без кнопки, то в этой статье вы найдёте её решение.

Если кнопка с виду отсутствует
На ноутбуках дисковод находится с правой либо левой стороны, и в большинстве случаев кнопка для его открытия располагается рядом. Но на некоторых моделях лэптопов для открытия дисковода необходимо нажать одну из функциональных клавиш, находящихся в верхнем ряду клавиатуры. Обычно на такой клавише находится изображение, как на рисунке ниже.
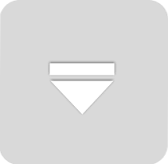
Иногда на одной из сторон ноутбука производители располагают заглушку для отверстия, куда в дальнейшем пользователь может при необходимости установить оптический привод. Поэтому если на заглушке нет кнопки, необходимо удостовериться, что устройство действительно оснащено оптическим приводом.
Программные методы открытия дисковода
Найдите на рабочем столе иконку «Мой компьютер», а в случае с операционной системой Windows 8 и выше – «Этот компьютер». Если на рабочем столе такой иконки нет, зайдите в «Проводник» и обратите внимание на левую панель.
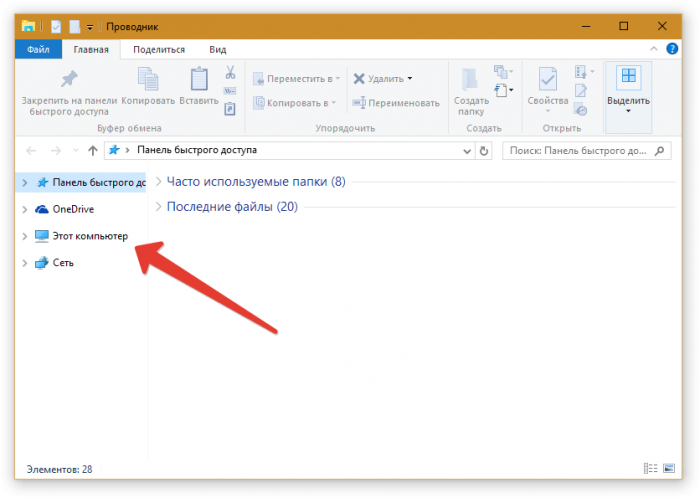
После этого щёлкните по дисководу правой кнопкой мыши и выберите «Извлечь».
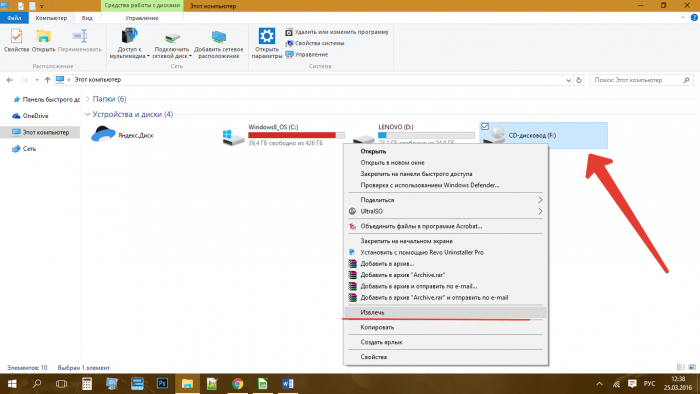
Если ничего не произошло, перезагрузите ноутбук и попробуйте снова осуществить ту же процедуру.
Не редки случаи, когда в операционной системе Windows 8 и выше в директории «Этот компьютер» не отображается дисковод. Для устранения такой проблемы сделайте следующее:
- нажмите правой кнопкой мыши на «Пуск» и выберите «Командная строка (администратор)»;
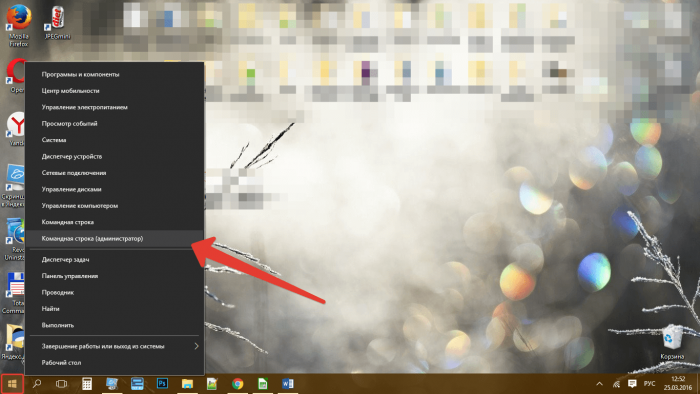
- в открывшееся окно вставьте строку reg.exe add «HKLM\System\CurrentControlSet\Services\atapi\Controller0» /f /v EnumDevice1 /t REG_DWORD /d 0x00000001 и нажмите Enter;
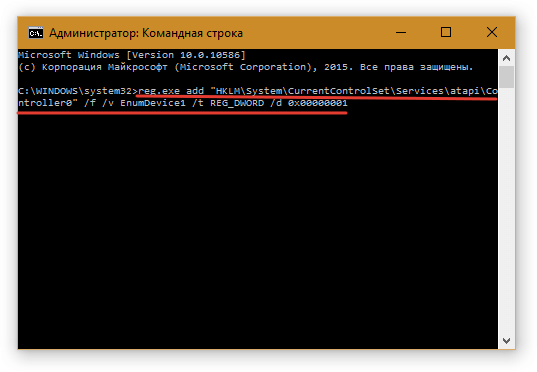
- перезагрузите ноутбук, чтобы изменения вступили в силу.
В некоторых случаях открытие дисковода могут блокировать какие-либо службы. Для диагностики такой проблемы очень удобно использовать утилиту Unlocker. Просто скачайте и установите эту программу, а после этого нажмите по дисководу правой кнопкой мыши и выберите из контекстного меню строку Unlocker. Откроется окно утилиты, где вы увидите информацию о службах, которые блокируют оптический привод, а также сможете их завершить.
Механические способы открытия дисковода
Если на оптическом приводе кнопка присутствует, но она не действует, в первую очередь попробуйте перезагрузить ноутбук и нажать кнопку ещё раз, в то время, пока операционная система не запустилась.
В случае когда ничего из вышеперечисленного не помогло, найдите на крышке дисковода небольшое отверстие и вставьте туда булавку или скрепку. Если всё сделано верно, произойдёт щелчок и оптический привод слегка приоткроется.
Если при работе диск перекосило, придётся использовать острый предмет вроде ножа. Но не перестарайтесь, если дисковод сидит плотно, необходимо производить частичный разбор ноутбука с извлечением всего дисковода и его последующим разбором.
31 906




Оставьте комментарий