Подключение к принтеру через Wi-Fi соединение особенно удобно, когда используется ноутбук. Такой вариант подключения позволяет избавиться от лишних проводов и ограничений в перемещении лэптопа. Кроме этого, Wi-Fi соединение незаменимо в случае, если с одним принтером взаимодействуют несколько компьютеров. В этой статье мы рассмотрим несколько способов, как подключить принтер к ноутбуку через Wi-Fi.
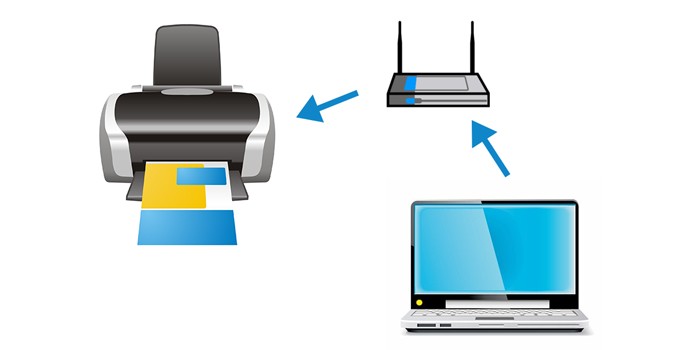
Используем функцию HP Smart Install
Самый простой способ подключения, который доступен владельцам принтеров или многофункциональных устройств компании HP. Для реализации этого метода не нужно самостоятельно устанавливать какое-либо программное обеспечение на ваш ноутбук.
Перед тем как пробовать этот способ подключения, ознакомьтесь с инструкцией, которая шла с вашим принтером, и убедитесь, что устройство поддерживает функцию HP Smart Install. После этого просто соедините с помощью кабеля принтер с ноутбуком и дождитесь, когда запустится программа установки. Затем выберите подключение через Wi-Fi и следуйте инструкции на экране. По завершении установки кабель можно будет отключить.
Подключение с помощью технологии WPS
Если принтер и маршрутизатор поддерживают технологию WPS (Wi-Fi Protected Setup), то осуществить беспроводное подключение через Wi-Fi становится ещё проще.
Найдите на роутере кнопку, которая называется WPS, нажмите на неё и удостоверьтесь, что загорелся соответствующий индикатор. Затем проделайте аналогичную операцию с принтером. Если всё сделано верно, примерно через 2 минуты принтер автоматически подключится к вашей беспроводной сети и будет готов к печати.
Используем возможности драйвера принтера
Перед установкой драйвера обязательно убедитесь, что принтер отключен от компьютера. Затем следуйте нижеприведённой инструкции:
- если отсутствует установочный диск или ноутбук не имеет встроенного оптического привода, скачайте с официального сайта производителя вашего принтера полный драйвер;
- запустите установку программного обеспечения для принтера;
- следуйте инструкции по установке, которая будет появляться на экране;
- при запросе о виде подключения выберите беспроводное Wi-Fi соединение;
- затем по команде программы подключите принтер к ноутбуку с помощью USB-кабеля и включите его;
- по завершении настроек отсоедините кабель.
Ручное подключение
Этот метод является более защищённым, чем подключение с помощью технологии WPS, так как для его реализации необходимо выбрать SSID сети и ввести соответствующий пароль.
Инструкция по ручному подключению:
- включите принтер;
- на панели управления принтера зайдите в настройки беспроводного подключения;
- запустите поиск доступных сетей, а затем найдите имя вашей сети (SSID);
- если имя вашей сети недоступно, попробуйте ввести его вручную;
- впишите пароль доступа к вашей сети;
- если всё сделано правильно, на панели управления принтера будет отображаться активное подключение к вашей беспроводной сети;
- после этого на ноутбуке запустите установку драйвера вашего принтера;
- в процессе установки следуйте подсказкам программы;
- при запросе о типе подключения выберите ручную настройку беспроводного соединения через Wi-Fi;
- в списке найдите ваш принтер и установите с ним связь.



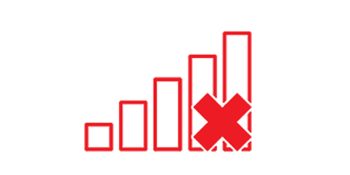

Я обычно через Smart Install настраиваю. Быстро, просто, даже чайник справиться с такой настройкой.