В этой статье мы рассмотрим, как подключить принтер к ноутбуку с помощью кабеля. При этом коснемся вопроса, как подключить принтер к ноутбуку без диска, который шёл в комплекте. Разберём, как искать соответствующий драйвер в интернете, а также как пользоваться встроенной в операционную систему службой Windows Update.

Как подключить принтер к ноутбуку с помощью кабеля
Раньше в комплекте с принтером шёл провод для подключения к компьютеру через LPT-разъём, но уже сейчас все современные принтеры подключаются через USB-порт. Благодаря этому трудностей с совместимостью принтера и ноутбука возникнуть не должно.
Если в вашем ноутбуке присутствует оптический привод или вы имеете внешний дисковод, то вставьте установочный диск перед подключением принтера. Операционная система автоматически запустит диск и предложить установить драйвер. На этом этапе просто следуйте инструкции на экране. После этого соедините принтер с сетью электропитания, подключите его с помощью USB-кабеля к ноутбуку и нажмите кнопку включения. Остальные настройки произойдут в автоматическом режиме.
Как подключить принтер к ноутбуку без диска
В этом случае есть два пути:
- воспользоваться встроенной службой Windows Update;
- найти и скачать драйвер самостоятельно.
Установка принтера с помощью Windows Update
Сразу следует отметить, если вы будете устанавливать принтер с помощью Windows Update, то сможете использовать только стандартные действия – сканирование и печать. Дополнительные функции типа обработки изображений и настройки цветов перед печатью будут недоступны.
Первый метод подразумевает, что вы включаете принтер, подключаете его к ноутбуку, а затем операционная система автоматически запускает службу Windows Update, которая, в свою очередь, ищет в базе соответствующий драйвер, скачивает и устанавливает его.
Если этого не произошло, сделайте следующее:
- запустите поиск в Windows и вбейте в строку «Устройства и принтеры»;
- щёлкните правой кнопкой мыши по значку, соответствующему вашему компьютеру, а затем нажмите «Центр обновления Windows»;
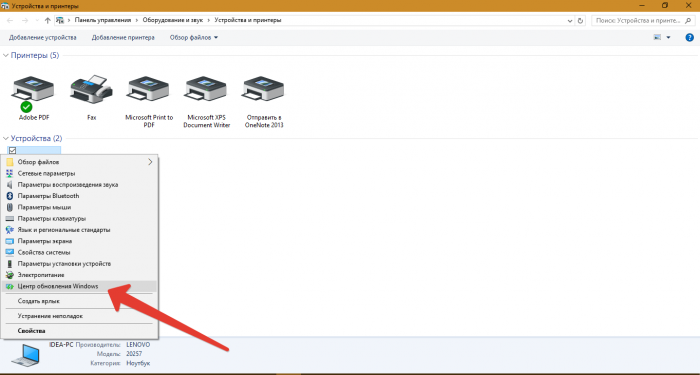
- в открывшемся окне кликните по кнопке «Проверка наличия обновлений».
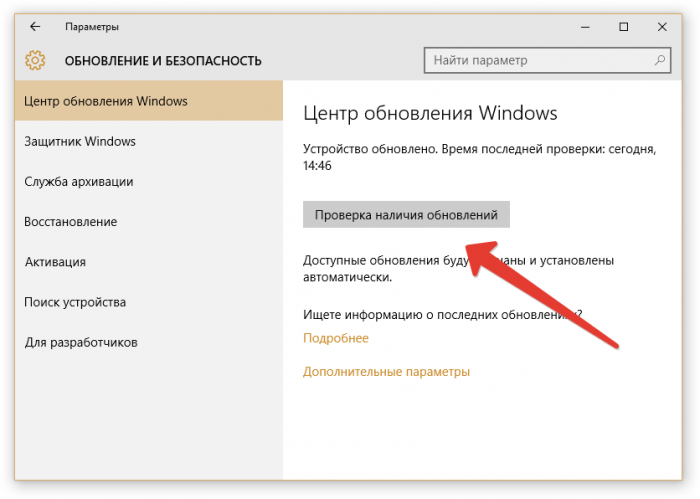
Таким образом, помимо возможных обновлений системы, произойдёт поиск программного обеспечения для всех новых подключенных устройств.
Ручная установка драйвера
Первым делом отключите принтер от ноутбука и не подключайте его, пока не установите соответствующий драйвер. В противном случае могут возникнуть некоторые проблемы.
Узнайте модель вашего принтера. Найти эту информацию можно в инструкции по эксплуатации, на коробке или на самом корпусе принтера.
Далее, чтобы было более понятно, рассмотрим процесс поиска и скачивания драйвера на примере принтера HP CE461A:
- откройте браузер и вбейте в поисковую систему название фирмы производителя вашего принтера, в нашем случае это HP;
- в большинстве случаев поисковик первой строкой выдаст официальный сайт искомой фирмы, но всё же внимательно проверьте адрес перед тем, как переходить по нему;
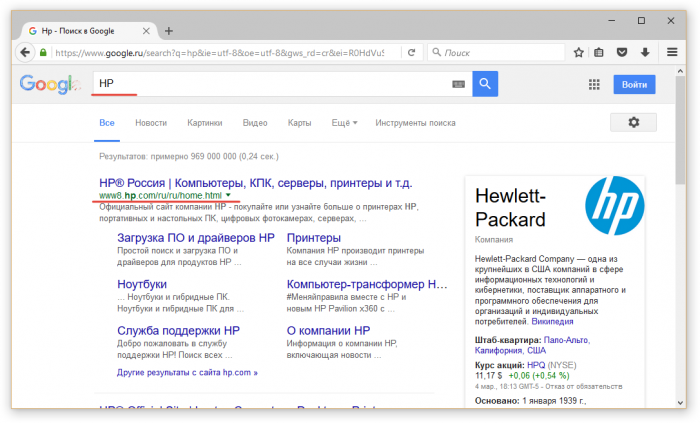
- после этого на сайте зайдите в раздел «Программы и драйверы»;
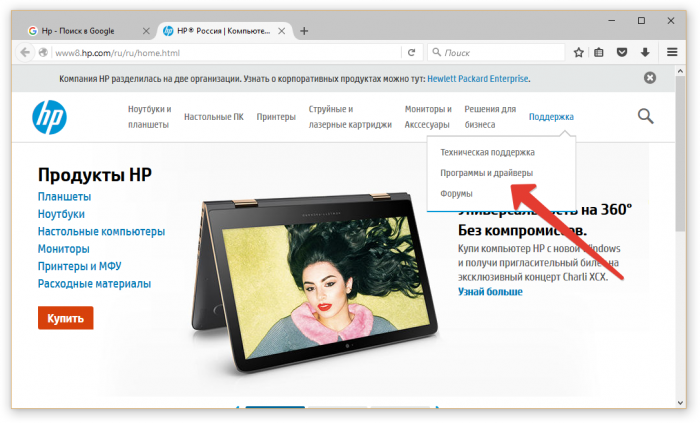
- введите в строку «Имя или номер продукта» название вашего принтера и нажмите кнопку «Поиск продукта»;
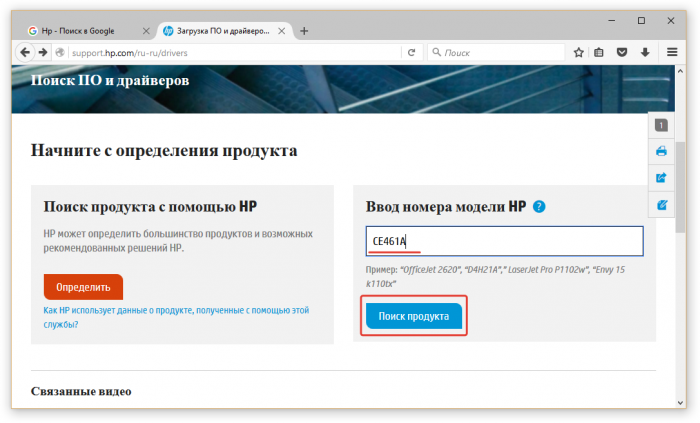
- выберите версию вашей операционной системы и её разрядность;

- затем откройте вкладку «Драйвер» и нажмите кнопку «Загрузить».
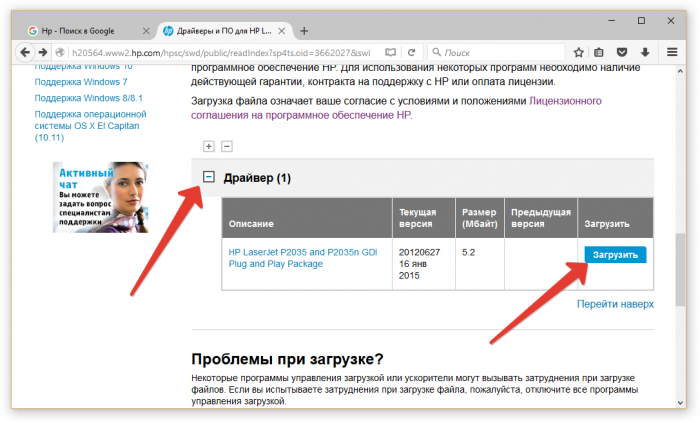
После завершения загрузки запустите драйвер и следуйте инструкции по установке.
6 036




Оставьте комментарий