Если вы приобрели новый ноутбук или на старом ранее не пользовались функцией видеозаписи, то перед тем, как совершать видеозвонки, стоит протестировать работоспособность веб-камеры. При этом существует несколько способов, как проверить веб-камеру на ноутбуке, ниже вы узнаете о каждом из них.
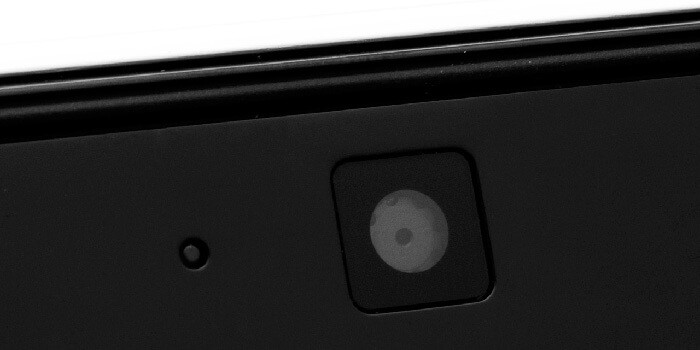
Тестирование камеры с помощью встроенных служб
Если вы являетесь обладателем операционной системы Windows версии 8 и выше, то можете легко проверить веб-камеру с помощью встроенной службы. Для этого сделайте следующее:
- откройте «Поиск в Windows»;
- введите в поисковую строку слово «Камера» и выберите верхний вариант;
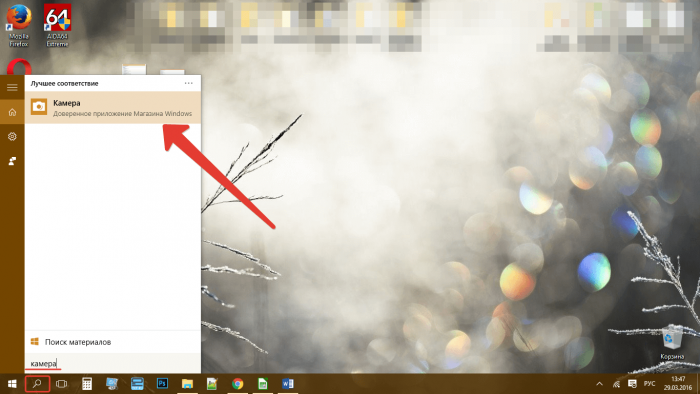
- после запуска программы веб-камера автоматически активируется, и вы увидите своё изображение.
Как проверить камеру на ноутбуке посредством сторонних программ
Если описанная выше служба не предусмотрена в версии вашей операционной системы, то для тестирования веб-камеры можно воспользоваться сторонней утилитой. Отлично для этих целей подходит популярная программа Skype. Если на вашем ноутбуке она ещё не установлена, то скачайте её с официального сайта.
Инструкция, как проверить веб-камеру на ноутбуке с помощью Skype:
- установите и настройте программу (читайте здесь, как настроить Skype);
- в верхнем меню утилиты выберите «Инструменты», а затем «Настройки…»;
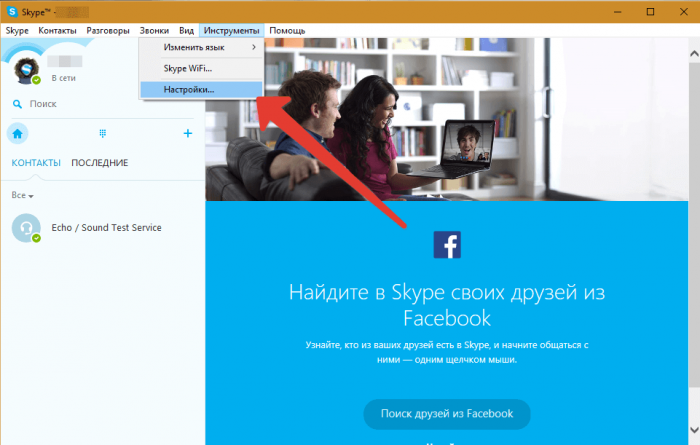
- в новом окне в левом меню нажмите «Настройки видео»;
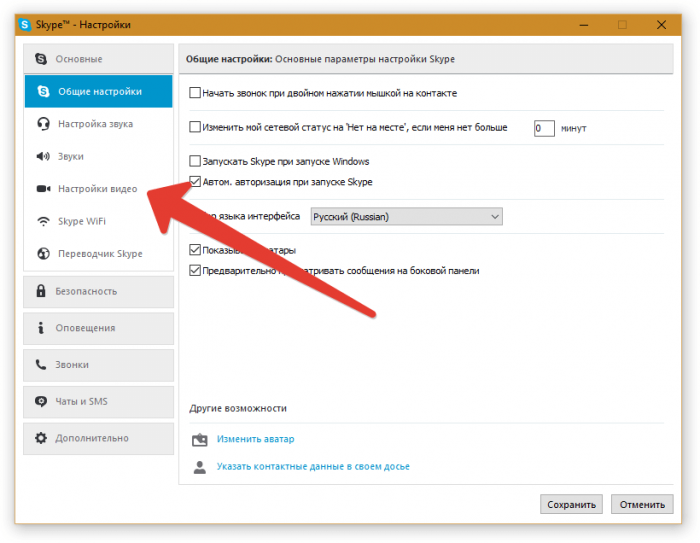
- если камера рабочая и настроена правильно, вы увидите своё изображение.
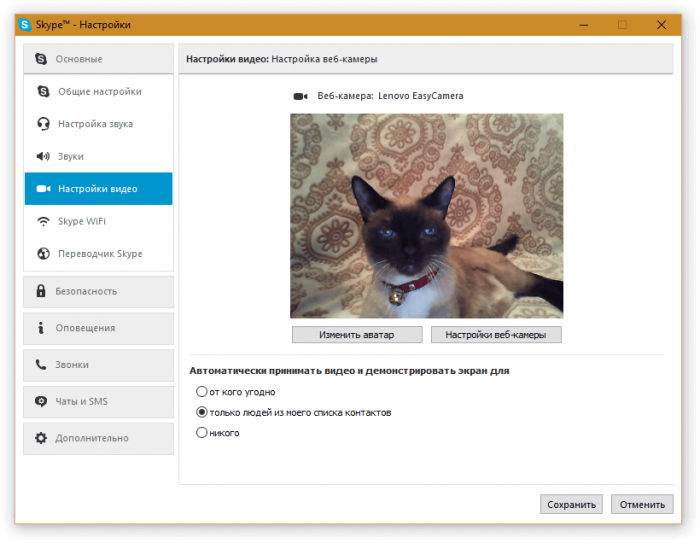
Проверка веб-камеры через онлайн-сервисы
Помимо перечисленных выше методов, можно воспользоваться онлайн-сервисами, созданных специально для проверки веб-камеры. Одним из таких сервисов является WEBCAM&MIC TEST, где можно протестировать не только камеру, но и микрофон. Кроме этого, на сайте вы найдёте информацию об основных проблемах, которые могут возникнуть со звуко- и видеозаписывающими устройствами, а также варианты устранения неисправностей.
Что делать, если веб-камера на ноутбуке не работает?
В большинстве случаев проблемы с веб-камерой возникают по следующим причинам:
- отсутствует драйвер устройства;
- в службе «Диспетчер устройств» камера отключена.
Чтобы решить проблемы с веб-камерой, сделайте следующее:
- нажмите Win+R;
- введите строку devmgmt.msc и нажмите Enter;
- в новом окне откройте раздел «Устройства обработки изображений»;
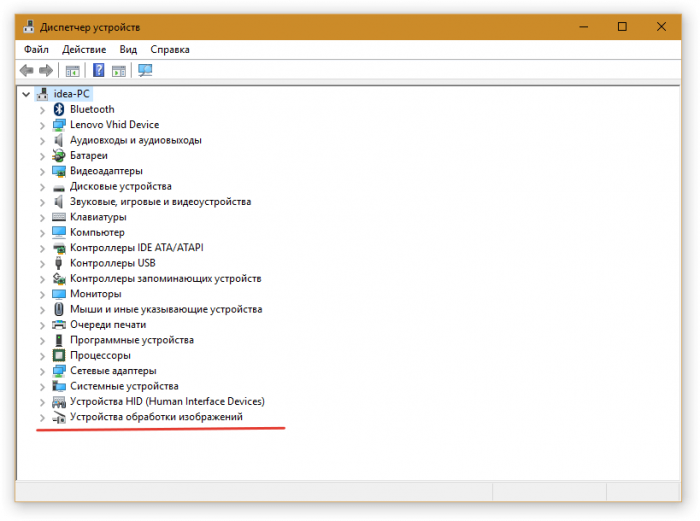
- выберите вашу веб-камеру и вызовите на ней контекстное меню;
- если устройство отключено, нажмите кнопку «Задействовать» (возможно, после этого необходимо будет осуществить перезагрузку системы);
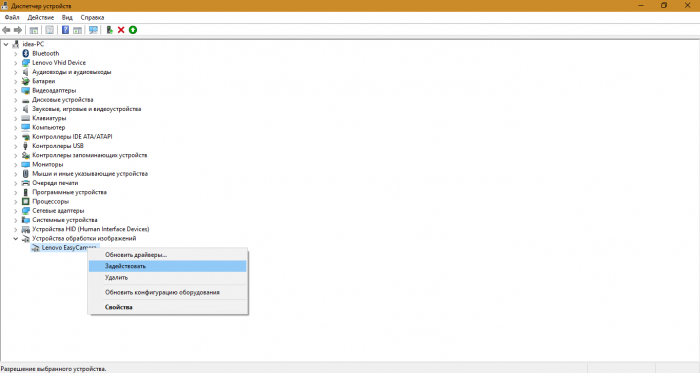
- в случае, когда раздел «Устройства обработки изображений» пуст или вообще отсутствует, обратите внимание на категорию «Другие устройства»;
- если вы найдёте строку с жёлтым восклицательным знаком, щёлкните по ней правой кнопкой мыши и выберите «Обновить драйвер…» (необходимо иметь активное подключение к сети Интернет, чтобы операционная система в автоматическом режиме нашла и установила соответствующий драйвер).





Оставьте комментарий