Вопрос о том, как раздать Wi-Fi с ноутбука, особо актуален в случае, когда при отсутствии роутера необходимо подключить к интернету иные устройства.
В этой статье вы узнаете, как раздать вай-фай с ноутбука, используя:
- специальные программы;
- встроенные методы операционной системы.

Программы для раздачи Wi-Fi с ноутбука
Существует множество утилит, которые способны превратить лэптоп в устройство, раздающее Wi-Fi. Ниже рассмотрены два наиболее популярных бесплатных приложения данного класса, вы можете использовать любое из них.
MyPublicWiFi
Простая в использовании утилита, которая идеально подходит для создания временной точки доступа к интернету. Встроенный брандмауэр позволяет ограничить доступ к определённым серверам. Кроме этого, MyPublicWiFi отслеживает и записывает в базу все посещённые интернет-страницы.
Программное обеспечение совместимо с ОС Windows 7/8/10.
Инструкция по использованию:
- после установки программы перезапустите ноутбук и откройте MyPublicWiFi;
- в появившееся окно введите название сети, которая будет раздаваться, а также пароль;
- убедитесь, что отмечена строка Enable Internet Sharing;
- выберите активное подключение, которое вы собираетесь раздавать через Wi-Fi;
- нажмите Set up and Start Hotspot;
- на устройстве, которые вы желаете подключить, активируйте Wi-Fi, найдите созданную точку и подсоединитесь к ней.
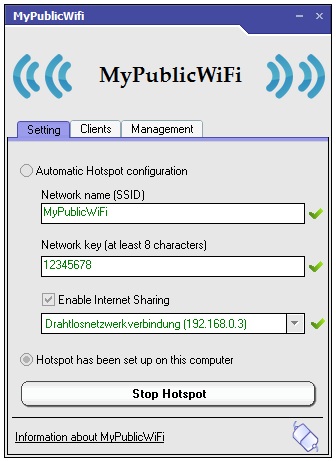
Virtual Router Plus
Программа является расширенной версией утилиты Virtual Router, получившей незначительные изменения.
Внимание! Так как код программного обеспечения открытый, необходимо быть предельно осторожным при её скачивании. Очень часто при установке утилиты, полученной из ненадёжного источника, на компьютер автоматически инсталлируются ненужные программы и вирусы.
С помощью утилиты Virtual Router Plus можно использовать ноутбук как роутер Wi-Fi, только если лэптоп подключён к интернету посредством кабеля или USB-модема.
Инструкция по использованию программы Virtual Router Plus:
- после установки произведите запуск от имени администратора;
- введите имя соединения в строку Network name;
- в строчку ниже вбейте пароль;
- в третьей строке выберите актуальное подключение к интернету;
- нажмите кнопку Start Virtual Router Plus.
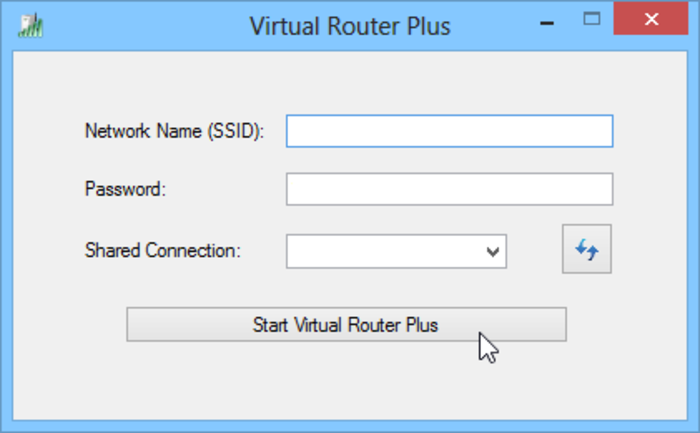
Раздача Wi-Fi с ноутбука без использования программ
ОС Windows имеет встроенные службы, с помощью которых можно также эффективно, как с использованием сторонних программ, превращать компьютер в точку доступа к Wi-Fi соединению.
Как раздать Wi-Fi с ноутбука Windows 10
Прежде всего, убедитесь, что ваш ноутбук поддерживает функцию раздачи сети, для этого проделайте следующее:
- наведите курсор на кнопку «Пуск» и вызовите контекстное меню правой клавишей мыши или тачпада;
- выберите «Командная строка (администратор)»;
- введите netsh wlan show drivers и нажмите Enter;
- найдите строку «Поддержка размещённой сети» и убедитесь, что стоит значение «да».
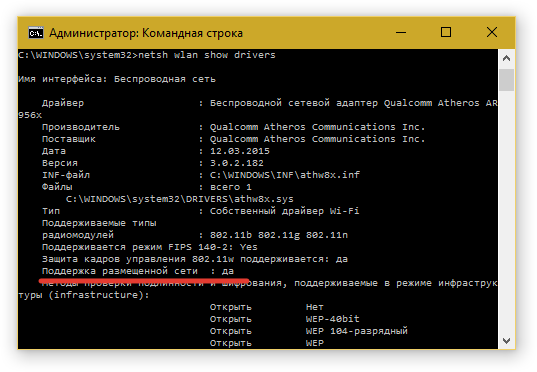
Если вышеупомянутое значение отрицательное, то скачайте с сайта изготовителя вашего компьютера драйвер для Wi-Fi платы и произведите обновление, а затем снова сделайте проверку.
Инструкция по созданию точки Wi-Fi на ноутбуке с ОС Windows 10:
- включите командную строку;
- введите netsh wlan set hostednetwork mode=allow ssid=name key=secretpassword, где вместо name необходимо написать имя соединения, а вместо secretpassword – ваш пароль (не меньше 8 символов, без использования кириллицы) и нажмите Enter;
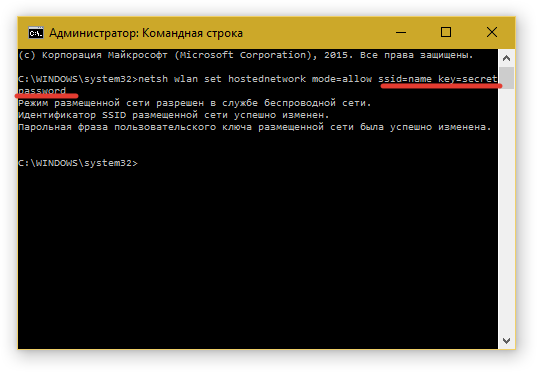
- для запуска сети вставьте в командную строку netsh wlan start hostednetwork, не забудьте нажать Enter;
- щёлкните правой кнопкой мышки или тачпада по кнопке «Пуск» и выберите «Сетевые подключения»;
- в открывшемся окне найдите соединение, которое используется для подключения ноутбука, и щёлкните по нему правой кнопкой мыши;
- выберите «Свойства»;
- откройте вкладку «Доступ»;
- поставьте отметку напротив строки «Разрешить другим пользователям сети использовать подключение к Интернету данного компьютера»;
- в строке ниже выберите созданное ранее соединение, а затем нажмите OK.
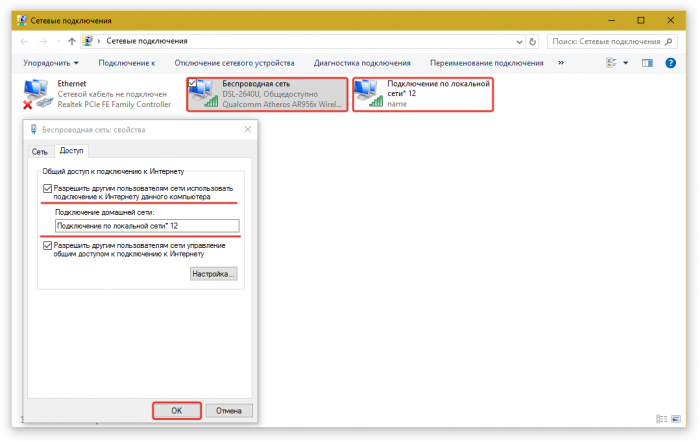
Если никаких ошибок не произошло, то после этого можно использовать новую точку подключения к интернету через Wi-Fi.
Совет. Для того чтобы после перезагрузки ноутбука раздача была снова активна, необходимо создать файл с расширением bat, поочерёдно вписать туда все вышеперечисленные команды и поставить этот файл в автозагрузку.
Как раздать Wi-Fi с ноутбука Windows 8
Инструкция:
- зажмите клавиши Win+R;
- введите cpl и нажмите Enter;
- щёлкните правой клавишей мыши по актуальному подключению и выберите «Свойства»;
- откройте вкладку «Доступ» и позвольте другим пользователям подключаться к интернету, после нажмите OK;
- зажмите Win+X и используйте «Командная строка (администратор)»;
- активируйте команду netsh wlan show drivers;
- убедитесь, что присутствует поддержка размещённой сети, а если её нет, то произведите обновление драйвера Wi-Fi адаптера;
- вставьте в командную строку netsh wlan set hostednetwork mode=allow ssid=name key=secretpassword, где вместо name необходимо написать имя подключения, а вместо secretpassword – пароль;
- для активации соединения введите в командную строку netsh wlan stop hostednetwork;
Раздача Wi-Fi с ноутбука Windows 7 активируется аналогичным способом, единственное отличие – в семёрке командная строка запускается через меню «Пуск».
5 390 Метки: Wi-Fi


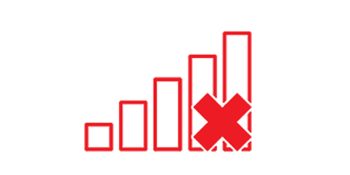

Очень интересные и полезные советы, теперь буду их знать и пользоваться ими на практике.