Многие впадают в ступор и не знают, как сделать скриншот на Макбуке из-за того, что тут отсутствует классическая кнопка Print Screen. Хотя на деле все очень просто.
Сделать это можно несколькими способами, и не зависимо от того, что именно вы используете: Мак Про, МакБук или iMac. Главное чтобы на девайсе имелась оригинальная клавиатура от Apple.
Как сделать скриншот всего экрана на Макбуке?
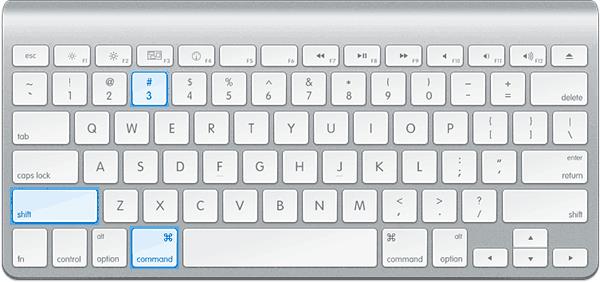
Перед тем, как сделать скриншот экрана на Макбуке, необходимо найти клавишу «Command», так как все манипуляции будут проходить через нее. Теперь зажимаем командную клавишу, а вместе с ней Shift и цифру 3.
Прозвучит характерный звуковой сигнал, после чего скрин будет сохранен на рабочем столе.

Фиксируется только один активный рабочий стол.
Как сделать скрин части экрана на Макбуке?
Можно сделать снимок не всего экрана, а лишь его части. Смотрите, как сделать скрин на Макбуке отдельной части экрана. Для этого необходимо зажать командную клавишу «Command», одновременно с Shift и цифрой 4. В этот момент вместо курсора, появится крестик и координаты.
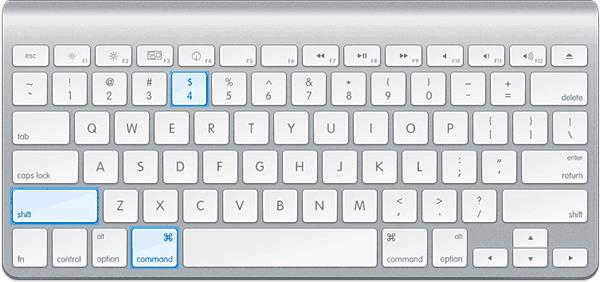
Теперь тачпадом или мышью, необходимо отметить ту область, которую необходимо сфотографировать.
Как только кнопка мыши будет отпущена, изображение сохранится на рабочем столе.
Скрин определенного окна
Можно выполнить снимок определенного окна, без обязательного выделения его. Чтобы узнать, как сделать принтскрин на Макбуке конкретного окна, нужно зажать ту же комбинацию клавиш, что и в предыдущем методе, но после этого нажать «Пробел».
Появится изображение фотоаппарата, после чего нужно только выбрать необходимое окно и нажать левую кнопку мыши.
Помимо всего прочего, можно отправить снимок не просто на рабочий стол, а в «Буфер обмена», для того ко всем вышеперечисленным комбинациям, необходимо добавить клавишу «Control». Это подходит и для скрина всего экрана и для конкретной части.
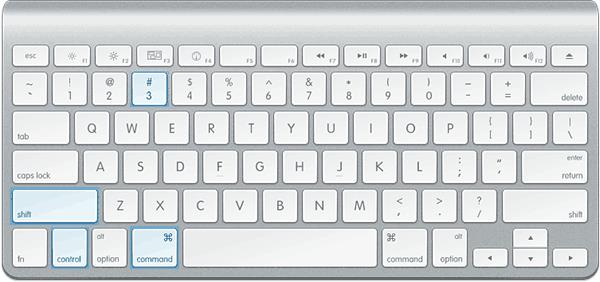
Grab Utility
Помимо тех методов, как сделать скрин экрана на Макбуке при помощи встроенной функции, это можно сделать при помощи программы Grab Utility.
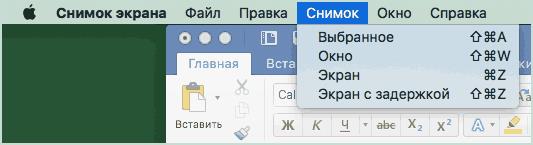
Для того чтобы выполнить снимок экрана, необходимо выбрать меню «Снимок», а затем нажать на необходимый пункт исходя из того, какой снимок необходим. После того, как скрин будет сделан, вам придет уведомление, после чего его можно будет открыть, просмотреть и сохранить в необходимое место.
11 995 Метки: Apple




Оставьте комментарий