В этой статье мы не будем затрагивать тему увеличения производительности устройства за счёт проведения апгрейда. Вместо этого предлагаем вам познакомиться с инструкцией, как ускорить работу ноутбука Windows 10 посредством изменения настроек и оптимизации системы.

Оптимизируйте автозагрузку
Когда вы устанавливаете различные программы и утилиты, многие из них попадают в автозагрузку. Это значит, что при каждом запуске системы такие программы активизируются и работают в фоновом режиме на протяжении всего времени использования устройства, расходуя системные ресурсы. Но проблема в том, что многие приложения из автозагрузки просто не используются. Поэтому если у вас возник вопрос, как ускорить ноутбук на Windows 10, первым делом уберите лишние программы из автозагрузки.
Ниже приведён список приложений, которые в автоматическом режиме запускаются на компьютере, но при этом не всегда способны приносить особую пользу, поэтому их можно отключить:
- если у вас есть принтер или многофункциональное устройство, то, скорее всего, на ноутбуке установлено несколько утилит, которые висят в автозагрузке; отключите их, ведь при отправлении файлов на печать принтер при необходимости сам запустит эти программы;
- торрент-клиенты (при скачивании файлов они запустятся сами);
- если вы не используете встроенное в Windows облачное хранилище OneDrive, обязательно отключите его;
- другие неизвестные или неиспользуемые программы (перед удалением по названию проверьте в интернете информацию об утилите и её необходимость находиться в автозагрузке).
Для оптимизации автозагрузки сделайте следующее:
- нажмите клавиши Ctrl+Alt+Delete;
- выберите строку «Диспетчер задач»;
- перейдите во вкладку «Автозагрузка»;
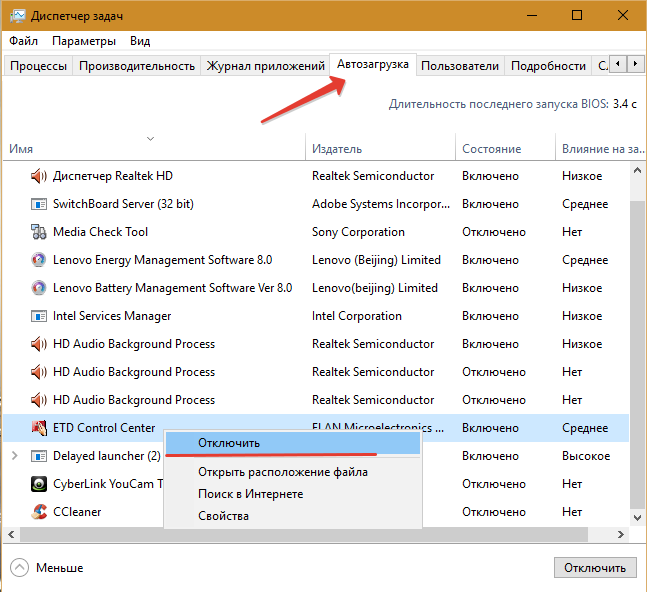
- кликните по программе, которую вы хотите убрать, правой кнопкой мыши или тачпада и выберите «Отключить».
Проверьте наличие оригинальных драйверов
Операционная система Windows при установке автоматически определяет компоненты устройства и инсталлирует соответствующие драйверы. Но проблема в том, что не всегда устанавливается именно оригинальное программное обеспечение для некоторых составляющих. А это, в свою очередь, может провоцировать некорректную работу и торможение всей системы. Поэтому обязательно загляните в службу «Диспетчер устройств» и проверьте состояние драйверов. Если в свойствах драйвера одного из основных компонентов, таких как, например, видеокарта, стоит Microsoft в строке поставщик, необходимо скачать соответствующие программное обеспечение с сайта изготовителя данного компонента и произвести сначала удаление текущего драйвера, а затем инсталляцию нового.
Отключите визуальные эффекты
Особенно прирост производительности при деактивации визуальных эффектов ощущается на слабых офисных ноутбуках.
Инструкция:
- нажмите правой кнопкой мыши или тачпада по значку «Пуск» и выберите строку «Система»;
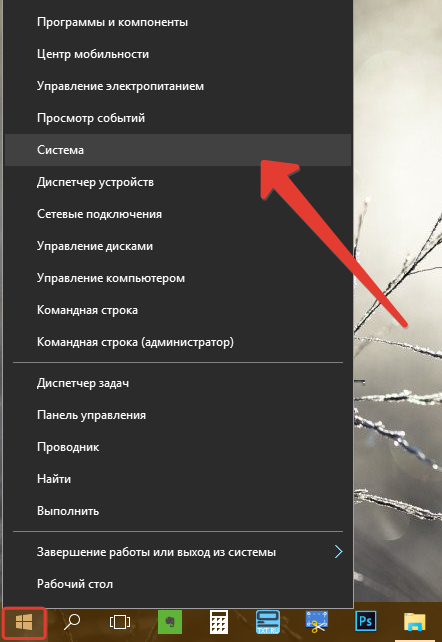
- в новом окне в левом меню щёлкните по «Дополнительные параметры системы»;
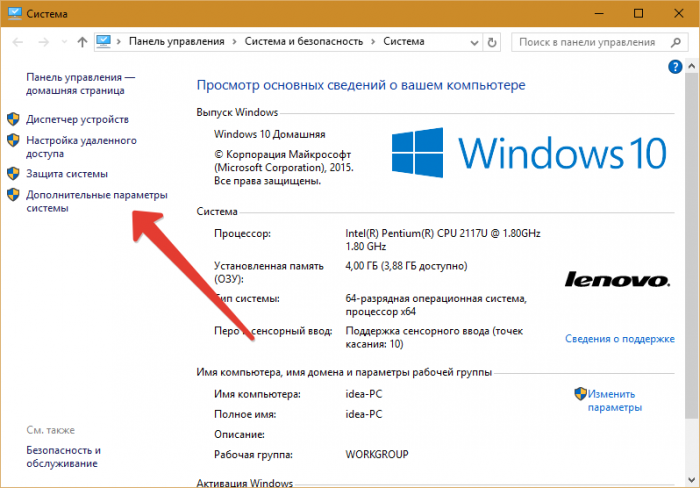
- в разделе «Быстродействие» нажмите на кнопку «Параметры»;
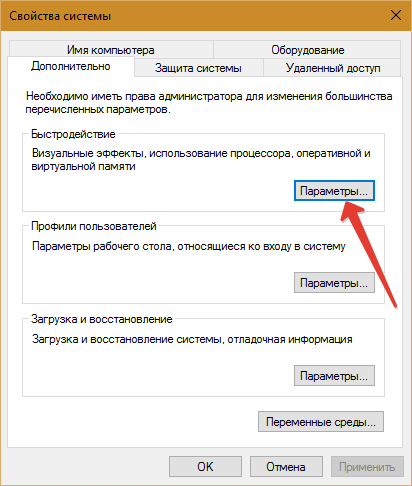
- с помощью переключателей выберите «Особые эффекты»;
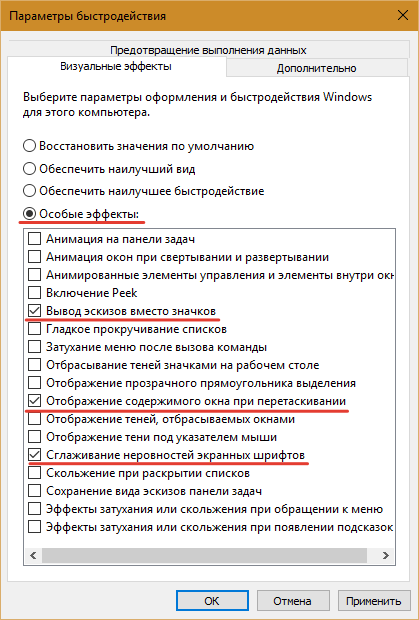
- затем снимите галочки со всех пунктов, кроме «Вывод эскизов вместо значков», «Отображение содержимого окна при перетаскивании», «Сглаживание неровностей экранных шрифтов»;
- в завершение не забудьте нажать кнопку «Применить».
Удалите ненужный мусор
Следите, чтобы на вашем жёстком диске всегда было достаточно свободного места (не менее 5 ГБ), иначе вам гарантированы зависания и торможения. Удалите все программы, которые вы не используете. При необходимости сделайте дефрагментацию жёсткого диска и устранение ошибок реестра. Более подробно об очистке ноутбука от ненужного мусора читайте здесь.
Другие рекомендации, как ускорить ноутбук на Windows 10
Ниже представлены советы, которые также в той или иной степени помогут увеличить производительность системы:
- если вы являетесь уверенным и осторожным пользователем и скачиваете программы только с официальных сайтов и проверенных источников, то вполне можете отказаться от сторонних антивирусных программ, которые часто сильно нагружают систему (вместо них можно использовать антивирусные программы-сканеры, которые не работают в постоянном режиме, а запускаются пользователем только для выявления проблем);
- не отключайте автоматическое обновление операционной системы;
- проводите регулярную профилактическую чистку ноутбука от пыли;
- используйте специальную охлаждающую подставку, если ваше устройство сильно нагревается.




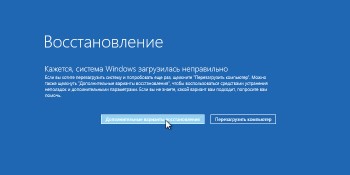
Оставьте комментарий