Существует множество причин, почему ноутбук не подключается к сети Wi-Fi. В этой статье вы найдёте руководство по решению основных вариантов возникновения данной проблемы.

Почему ноутбук не подключается к Wi-Fi
Наиболее часто проблемы с подключением к беспроводной сети возникают в следующих случаях:
- некорректно установлены (сбиты) настройки маршрутизатора;
- деактивирован адаптер Wi-Fi на ноутбуке;
- отсутствует либо повреждён драйвер для адаптера беспроводной связи;
- вышел из строя модуль Wi-Fi ноутбука;
- сбои операционной системы.
Ноутбук не подключается к сети Wi-Fi – что делать?
Стоит заметить, что чаще всего проблемы с подключением к беспроводной сети заключаются в неправильных настройках маршрутизатора. Именно его параметры стоит проверять в первую очередь.
Проверьте работу роутера
Для начала убедитесь, что роутер подключён к сети и является активным. Затем проверьте, могут ли другие устройства видеть сеть, которую создаёт маршрутизатор. Используйте для этих целей, например, смартфон или другой ноутбук.
Если иные гаджеты также не могут обнаружить сеть, то, вероятнее всего, на роутере деактивировано Wi-Fi соединение.
Первое, что можно сделать в этом случае – это просто перезагрузить маршрутизатор и проверить его работу ещё раз.
Если изменений не произошло, то проделайте следующие действия (рассмотрено на примере маршрутизатора фирмы DSL):
- подключитесь к роутеру с помощью кабеля, который шёл с ним в комплекте;
- зайдите в любой браузер и введите в адресную строку 192.168.0.1 либо 192.168.1.1 и нажмите Enter;
- в появившемся окне авторизации в поля «Имя пользователя» и «Пароль» введите слово admin и нажмите кнопку «Вход»;
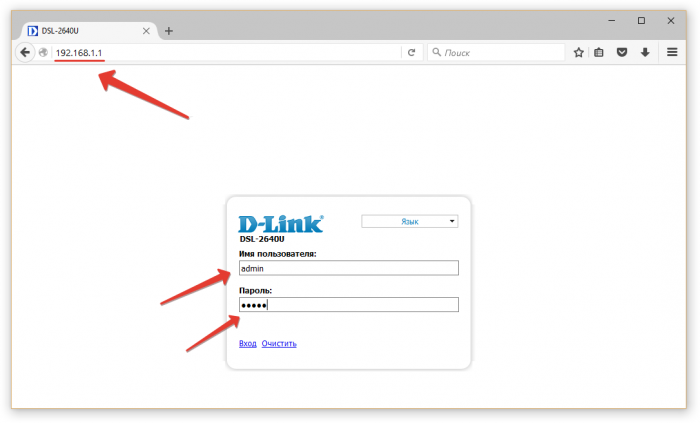
- перейдите во вкладку «Настроить Wi-Fi»;
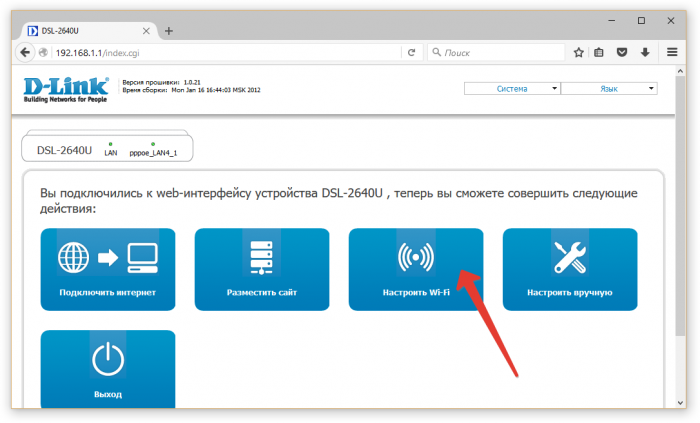
- убедитесь, что установлена галочка в поле «Включить беспроводное соединение», затем нажмите «Далее»;
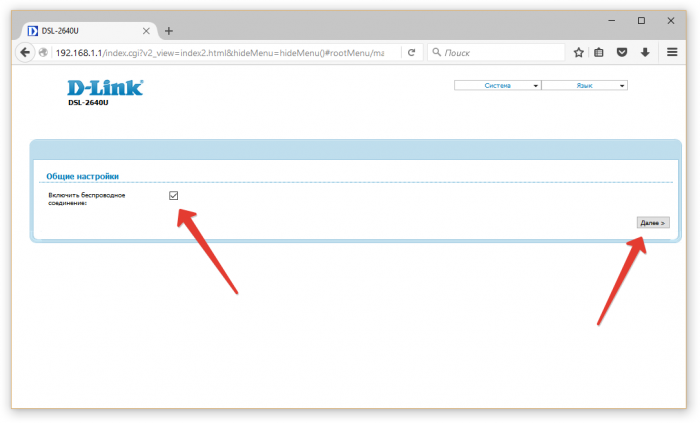
- при необходимости внесите настройки подключения (чтобы узнать точные параметры, свяжитесь с вашим провайдером);
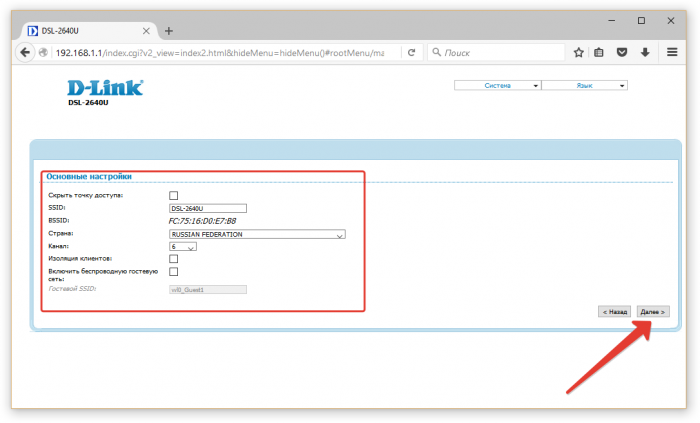
- в конце не забудьте сохранить внесённые изменения.
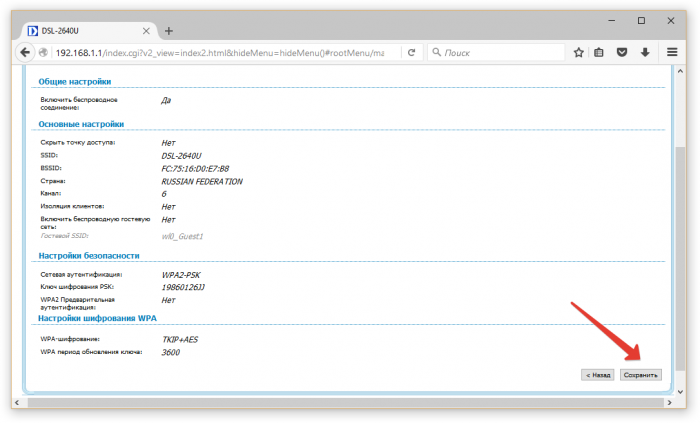
Ноутбук видит Wi-Fi, но не подключается
Немного по-другому ситуация обстоит в случае, когда ноутбук видит Wi-Fi, но не подключается к сети. Ниже представлены способы устранения такой проблемы.
Удостоверьтесь, что вводите верный пароль
Наверное, один из самых простых вариантов, которые могут произойти в данной ситуации – это ввод некорректного пароля. Убедитесь, что пароль, который вы вводите при попытке подключения, является верным.
В случае, если вы забыли пароль, его можно легко восстановить, для этого проделайте следующие действия:
- подключитесь к веб-интерфейсу маршрутизатора описанным выше способом, но в этот раз выберите в меню «Настроить вручную»;
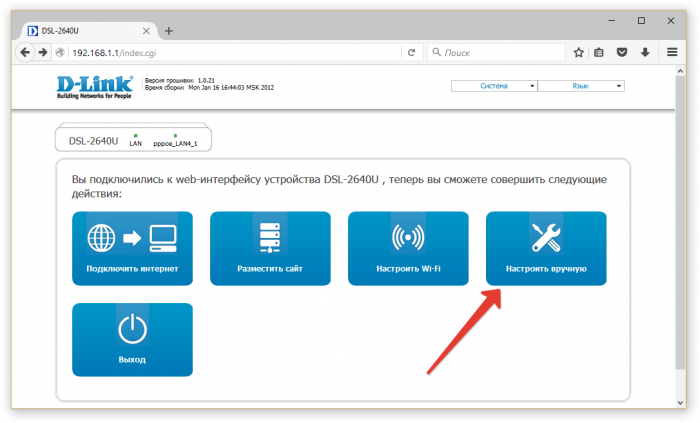
- затем перейдите во вкладку Wi-Fi;
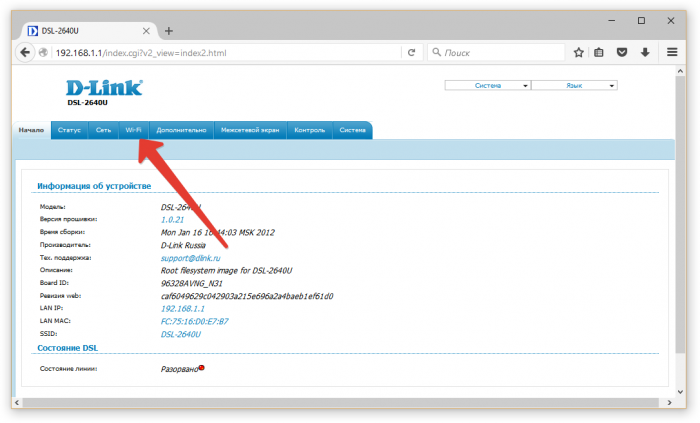
- выберите вкладку «Настройки безопасности»;
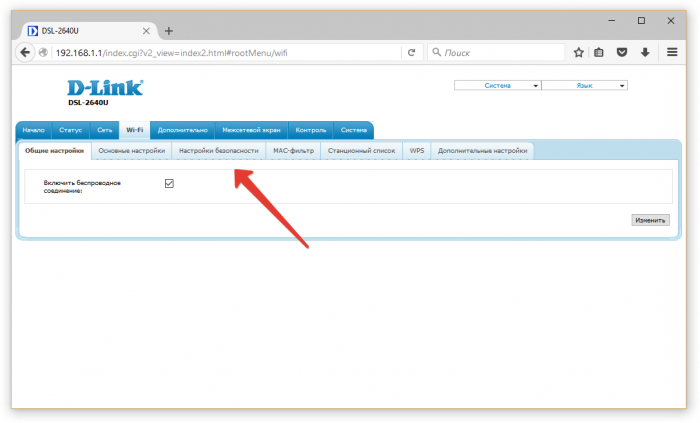
- в строке «Ключ шифрования PSK» будет находится ваш текущий пароль, который, кстати, здесь же можно изменить.
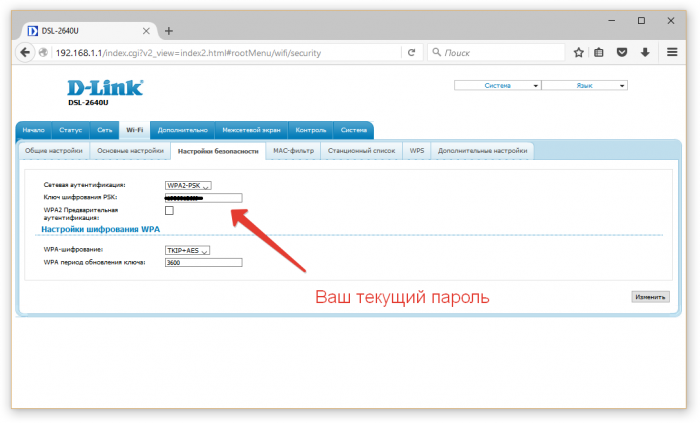
Проверьте настройки MAC-фильтра
MAC-фильтр – это специальная служба, которая занимается фильтрацией устройств, пытающихся подключиться к беспроводному соединению. Иногда такая служба может стать причиной, почему ноутбук видит Wi-Fi, но не подключается к сети. Для решения проблемы можно попробовать отключить MAC-фильтр.
Процесс отключения MAC-фильтра для роутера DSL:
- как и в предыдущем примере зайдите во вкладку «Wi-Fi», но уже выберите «MAC-фильтр»;
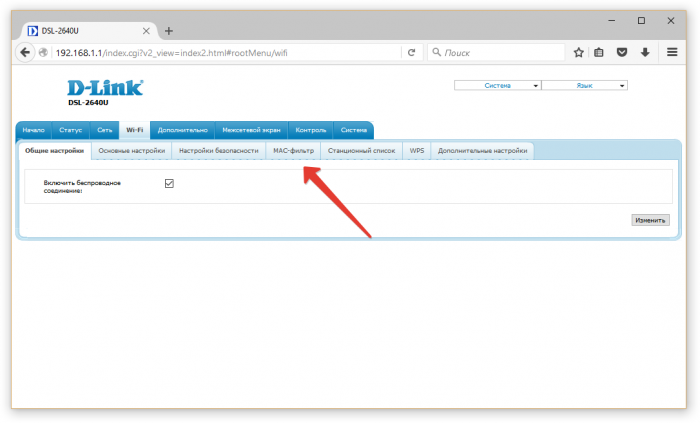
- отключите фильтр и нажмите кнопку «Изменить».
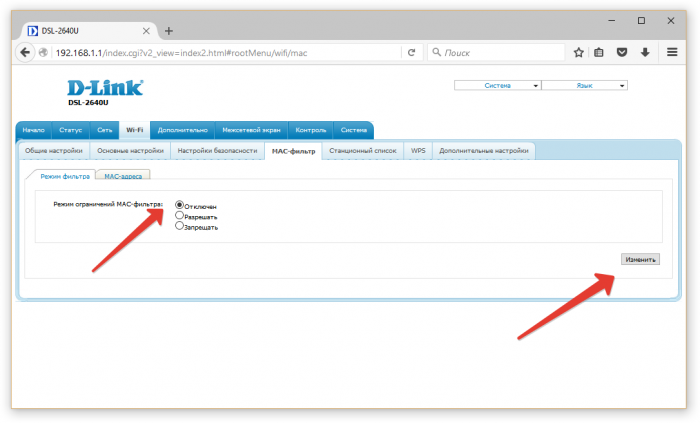
Проверьте Wi-Fi модуль ноутбука
Если с роутером всё в порядке и другие устройства спокойно могут к нему подключиться, то необходимо разбираться с самим ноутбуком.
Первым делом проверьте, что Wi-Fi модуль ноутбука включён. В зависимости от модели лэптопа за активацию модуля может отвечать определённая комбинация функциональных клавиш, например, Fn+F5 либо специальный переключатель, который находится на корпусе гаджета.

Убедитесь, что драйвер Wi-Fi-адаптера работает корректно
Если модуль беспроводной связи активен, но ноутбук не подключается к Wi-Fi, то следует проверить драйвер Wi-Fi-адаптера.
Для этого используйте следующую инструкцию:
- запустите диспетчер устройств (самый быстрый способ нажать клавиши Win+R, а затем ввести команду mmc devmgmt.msc);
- в ветке, которая называется «Сетевые адаптеры», выберите беспроводной сетевой адаптер.
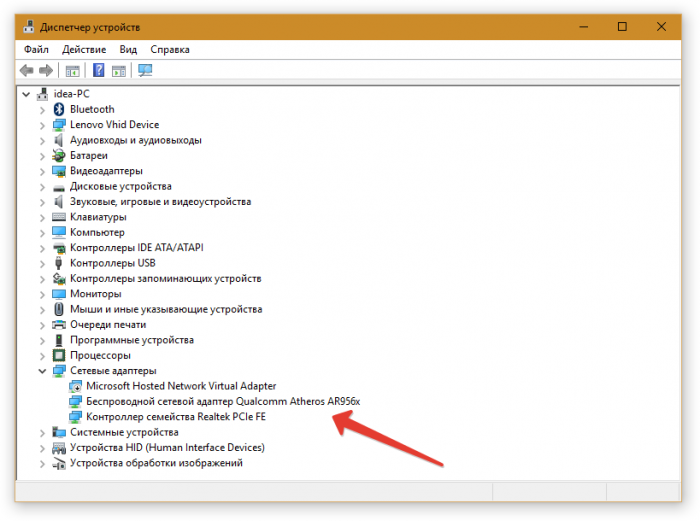
Если рядом с модулем стоит восклицательный знак, это значит, что драйвер либо само устройство функционирует некорректно. Кликните два раза по адаптеру и в появившемся окне ознакомьтесь с возникшей ошибкой.
Самый простой способ, который может решить подобную проблему – удалить текущий драйвер, перезагрузить систему и установить драйвер снова.
Откорректируйте параметры беспроводного подключения
Если ваш ноутбук видит Wi-Fi, но не подключается, и вы уже перепробовали вышеперечисленные способы устранения проблемы, то следует проверить параметры беспроводного подключения.
Инструкция:
- зайдите на ноутбуке в центр управления сетями и общим доступом;
- найдите беспроводное подключение и щёлкните по нему левой клавишей мыши;
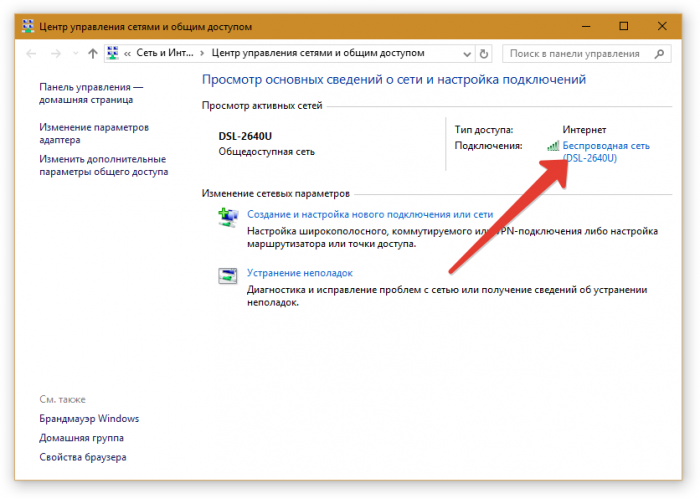
- в открывшемся окне кликнете по кнопке «Свойства»;
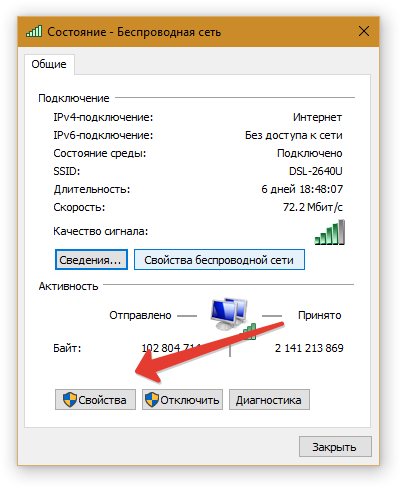
- выберите пункт «IP версии 4 (TCP/IPv4)» и нажмите кнопку «Свойства»;

- поставьте отметки рядом со строками «Получит IP-адрес автоматически» и «Получить адрес DNS-сервера автоматически», а затем нажмите OK.
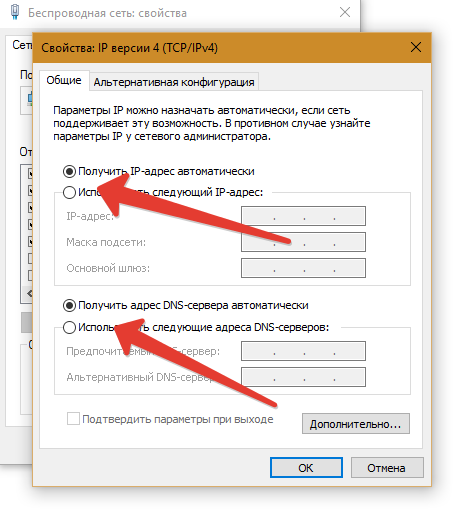
После этих манипуляций снова пробуйте подключиться к беспроводной сети.
81 957 Метки: Wi-Fi


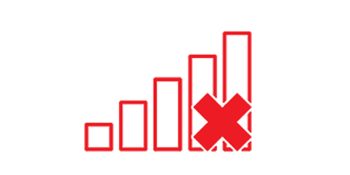

Оставьте комментарий