Если операционная система начинает зависать и медленно работать – это часто раздражает пользователей. Но становится особенно неприятно в ситуации, когда тормозит видео на ноутбуке. Отдохнуть и расслабиться во время просмотра хорошего фильма или любимой передачи таким образом точно не получится. Ниже вы найдёте подробную инструкцию о том, что делать, если тормозит видео.

Проблемы с видео при открытии через специальные программы
Торможение при воспроизведении видеофайлов через проигрыватели может быть связано с несколькими причинами, рассмотрим каждый из них.
Перегрев
Проверьте температуру внутренних компонентов ноутбука (читайте здесь, как это сделать). Иногда повышенная температура процессора, видеокарты или жёсткого диска может провоцировать такие проблемы, как торможение видео.
В зависимости от ситуации устранить перегрев поможет чистка ноутбука от пыли, замена термопасты, удаление вирусов или оптимизация системы.
Нехватка системных ресурсов
Если вы обладаете недостаточно мощным ноутбуком, то для нормального воспроизведения видео может просто не хватать системных ресурсов. Для того чтобы протестировать лэптоп на предмет нехватки мощности, сделайте следующее:
- запустите видеопроигрыватель и сверните его;
- одновременно нажмите кнопки Ctrl+Alt+Delete;
- выберите «Диспетчер задач»;
- в зависимости от версии операционной системы откройте вкладку «Производительность» или «Быстродействие».
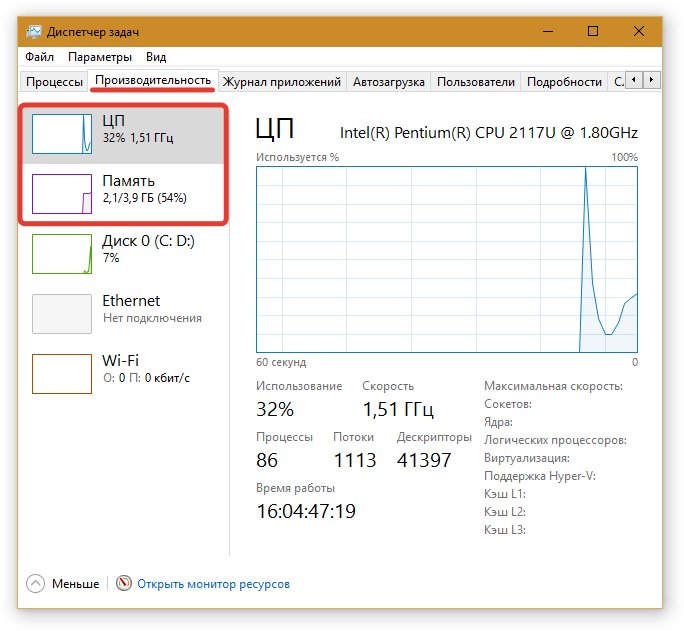
Обратите внимание на загруженность центрального процессора и памяти. Если один из показателей держится на отметке 100%, то проблема заключается в нехватке ресурсов.
Чтобы исправить ситуацию, первым делом проверьте температуру отдельных компонентов и в случае выявления проблемы действуйте, как описано выше.
Если с температурой всё в порядке, просканируйте систему на вирусы.
Снова не помогло? Тогда откройте в службе «Диспетчер задач» вкладку «Процессы» и снимите задачи, которые тратят больше всего ресурсов.
Если на вашем компьютере установлено менее 2 ГБ оперативной памяти, то торможение при воспроизведении объёмных видеофайлов может быть связаны с таким низким показателем. В таком случае задумайтесь об увеличении объёма ОЗУ.
Проблемы с кодеками
Видеокодеки – это системные библиотеки, которые использует операционная система при обработке видеопотоков. Если определённые кодеки отсутствуют или являются устаревшими – видео может тормозить. Отличным решением является установка последней версии библиотеки K-Lite Codec Pack.
Неполадки с драйвером видеокарты
Если на вашем ноутбуке установлена дискретная видеокарта, проверьте, как работает соответствующий драйвер.
Для этого сделайте следующее:
- щёлкните по значку «Пуск» правой кнопкой мыши и выберите строку «Диспетчер устройств»;
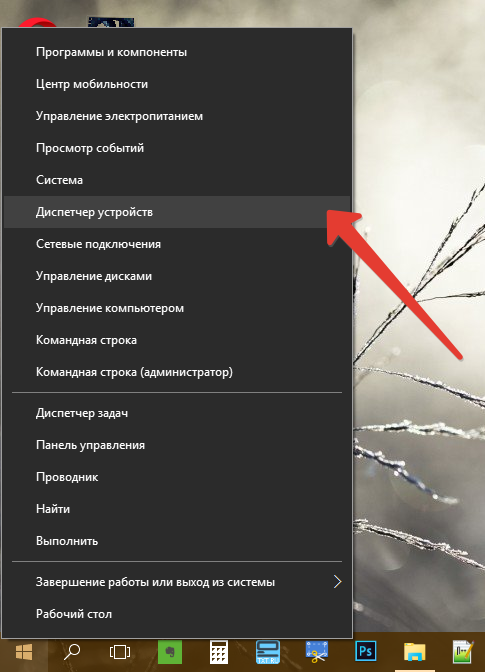
- раскройте категорию «Видеоадаптеры»;
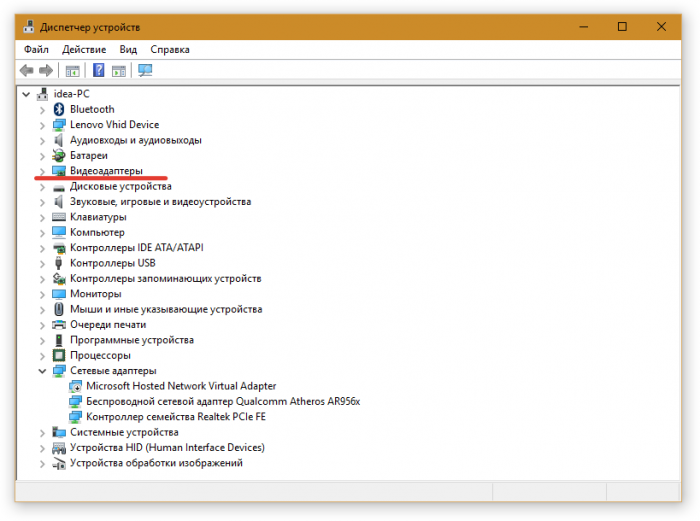
- если напротив соответствующего устройства стоит восклицательный знак, вызовите по нему контекстное меню и выберите строку «Обновить драйверы…» (необходимо иметь активное интернет-соединение);
- используйте автоматический поиск драйверов.
Если обновление не помогло, удалите драйвер, перезагрузите ноутбук и снова установите соответствующее программное обеспечение.
Повышенная фрагментированность жёсткого диска
Редко, но из-за повышенной фрагментированности винчестрера могут возникать проблемы при воспроизведении видеофайлов. Проверьте ваш жёсткий диск и в случае необходимости произведите дефрагментацию.
Тормозит видео на ноутбуке при просмотре через браузер
Первым делом проверьте скорость интернет-соединения. Сделать это можно, например, с помощью сервиса www.speedtest.net. Если показатель окажется меньше 1 Мб/с, то причина торможения видео, скорее всего, заключается в низкой скорости интернета.
Открыто много вкладок
Стоит учитывать, что каждая открытая вкладка в браузере беспощадно пожирает системные ресурсы, а если вкладок слишком много, зависания и торможения вам гарантированы. Закройте все лишние вкладки и попробуйте воспроизвести видео снова.
Сбой в работе утилиты Adobe Flash Player
Для решения просто скачайте с официального сайта Adobe последнюю версию утилиты Flash Player и произведите установку.
57 766




Оставьте комментарий