У внимательного пользователя может возникнуть логичный вопрос: почему новая версия Windows получила приставку 10, а не 9, ведь ее предшественники имели порядковые номера 8 и 8.1. Многие программы для определения системы используют простейший способ: if (version.StartsWith(«Windows 9»)) { /* 95 and 98 */ } else {…}. Если бы новую ОС назвали Windows 9, то приложения определяли бы ее как Windows 95 или 98.
Установка Windows 10 через официальный сайт
Для зарезервированных пользователей Windows 10, которые постоянно подключаются к интернету, в скором времени будет доступна установка путем обновления системы. Файлы Windows 10 должны автоматически загрузиться на компьютер того, кто заранее зарезервировал эту операционную систему.
Официальный сайт Microsoft предоставляет установочные файлы Windows 10 в виде ISO-образа, загружаемого на USB-накопитель. После его записи можно приступать к чистой установке ОС через BIOS. Чтобы обновить систему, не обязательно дожидаться уведомления о возможности получения Windows 10.
Официальное скачивание требует использования нового варианта программы Installation Media Creation Tool. Для загрузки необходимо выбрать подходящую версию – 32-bit или 64-bit.
После запуска программы будет доступно одно из двух необходимых действий: обновить операционную систему или создать установочный образ на накопителе для другого компьютера.
Важное замечание: при желании просто попробовать новую версию ОС, не обязательно удалять или видоизменять текущую. Можно воспользоваться возможностью создания Windows 10 на виртуальной машине с помощью утилиты VirtualBox.
После создания установочного накопителя последует выбор языка системы, выпуска и разрядности.
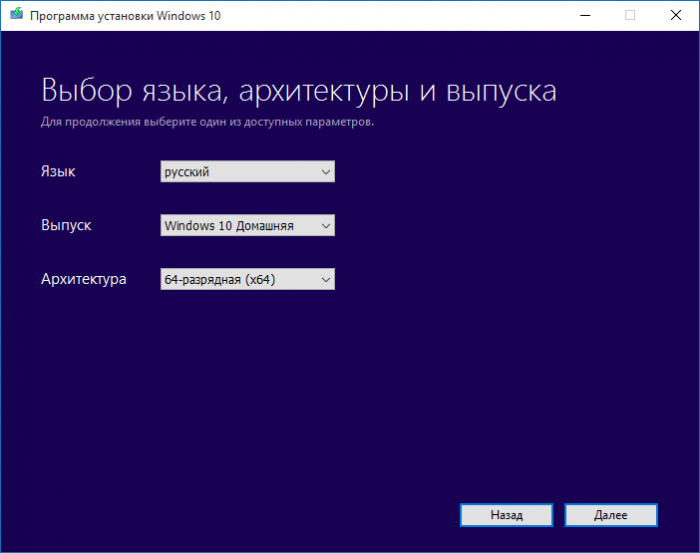
На последнем шаге перед загрузкой необходимо или сразу загрузить дистрибутив на USB-накопитель, или использовать ISO-образ с операционной системой для любых действий с диском, включая его запись. Первый вариант предполагает выбор одного из подключенных накопителей, а второй – место сохранения дискового образа на компьютере.
После всех действий файлы установки новой системы загрузятся на компьютер и будут готовы к чистой установке ОС.
Дополнительная информация
Если пользователем уже зарезервировано обновление до Windows 10 в более ранних версиях этой операционной системы (при наличии лицензии), установочные файлы автоматически загрузятся в папку «$Windows.~BT», скрытую на системном диске.
В таком случае после установки, описанной выше, вместо указанной папки появится новая – «$Windows.~WS» с файлами установки (после обновления лицензионной ОС повторной активации возникнуть не должно).
Перед чистой установкой лучше проигнорировать ввод ключа, а после нее просто войти под своим аккаунтом Microsoft. Таким образом система активируется автоматически.
Существует множество утилит для записи установочных накопителей: Daemon tools, Alcohol, Nero, PowerISO. Более подробно стоит рассмотреть установку с помощью программы UltraISO.
После установки и запуска утилиты необходимо нажать кнопку Файл –> Открыть, появляется окно открытия ISO-файла. Теперь нужно выбрать скачанный файл образа Windows 10. Дальнейшие действия будут различаться в зависимости от выбранного способа.
Обратите внимание: в поле Образ должна располагаться надпись Cамозагружаемый, иначе загрузить ОС на носитель не получится. Если стоит надпись Без самозагрузки, значит указан незагрузочный образ.
Запись образа Windows на DVD-диск
Процедура записи образа вызывается через вкладку Инструменты подпунктом Записать образ CD … (приставка CD в названии не должна смутить пользователя, записывающего DVD), или путем нажатия аналогичной кнопки на панели инструментов. После этого откроется окно, где в настройках можно выбрать привод, минимальную скорость и метод записи – пункт Disc-at-once (DAO).
По завершении настроек следует выбрать пункт Записать – появится окно записи и верификации. После окончания работы программа выдаст уведомление о результате и привод выдвинет лоток с диском.
Запись образа Windows на USB-носитель
Необходимо начать записывать образ жесткого диска через меню Самозагрузка. В открывшемся окне, в поле Disk Drive нужно выбрать подходящий USB-накопитель и начать запись.
Появится предупреждение о форматировании флешки, после чего стоит подтвердить свое согласие и подождать окончания процесса записи.
Установка Windows 10 с загрузочного накопителя
Загрузка с диска или флешки активируется с помощью BIOS. В самом начале загрузки компьютера необходимо нажать на кнопку, которая обычно появляется под заставкой внизу экрана (в крайнем случае загляните в инструкцию). Наиболее распространенные варианты – это F2, Del или Esc.
Вкладки Boot, System Configuration и Boot Order располагают настройками последовательности загрузки. С помощью меню, клавиш F5/F6 или стрелочек следует в списке переместить их на первое место, а после сохранения настроек и выхода из BIOS активировать с диска или флешки загрузку Windows 10.
После этого компьютер перезагрузится и предложит следующий выбор действий: Press any key to boot from CD or DVD.
Часто возникающие проблемы: неправильно подготовленный накопитель с Windows 10 или указание в BIOS загрузки с жесткого диска могут привести к появлению старой ОС. В таком случае необходимо проверить на другом устройстве загружается ли с диска или флешки установщик системы. Если загрузка на другом компьютере работает, то проблема с самим жестким диском или приводом. В том случае, когда флешка некачественная или не установлена загрузка с диска в BIOS, лучше записать образ на другой накопитель.
Процесс установки предполагает нажатие следующих пунктов: Next –> Install now –> (при необходимости восстановления системы выбирается Repair your computer, а затем – Install now) –> галочка для принятия лицензионного соглашения –> Next –> Custom: Install Windows only (advanced).
Далее стоит определиться, на какой раздел установить ОС. После этого выбирать системный раздел, если есть операционная система, и форматировать его по желанию.
Если жесткий диск пуст, необходимо создать новый раздел (кнопка New) и указать его размер (Apply), а затем нажать Next для установки.
Когда появится мастер настройки, нужно выбирать или быстрые настройки, или самостоятельные. Для большинства пользователей подходит первый вариант. Можно нажать Use express settings и при желании использовать свою учетную запись Microsoft для авторизации. Существует возможность активации облачного хранилища OneDrive, которое позволяет больше не беспокоиться за сохранность своих данных в случае поломки компьютера.
После завершения установки загрузится рабочий стол установленного Windows 10.
Дополнительное программное обеспечение: большинство драйверов Windows 8 и 8.1, как правило, совместимы с Windows 10. Что касается ноутбуков, практически каждый производитель снабжает свои модели путеводителями, облегчающими поиск необходимых драйверов. Не стоит забывать о фирменных утилитах и приложениях.
4 536 Метки: windows 10




Оставьте комментарий