Восстановление системы Windows 10 – это встроенная служба, которая позволяет в случае нарушения работы вернуть прежнее состояние системных файлов и установленных программ, при этом она оставляет личные данные пользователя без изменений. По умолчанию операционка в автоматическом режиме осуществляет создание точки восстановления Windows 10 каждую неделю, а также при установке какой-либо утилиты или драйвера. Но, кроме этого, точка восстановления может быть создана вручную, например, когда вы удалили с компьютера вирусы или провели оптимизацию и хотите сохранить текущее состояние.
Следует различать точку восстановления и образ операционной системы. В первом случае специальная встроенная служба сохраняет информацию об изменениях параметров системных файлов и программ, а во втором создаётся полная копия операционки.
Как создать точку восстановления в Windows 10
Для того чтобы создать точку восстановления, сделайте следующее:
- кликните правой кнопкой мыши на «Пуск» и выберите «Система»;
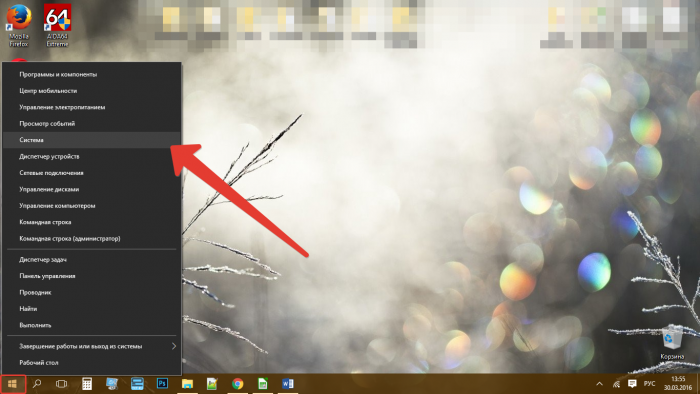
- в левом меню открывшегося окна щёлкните по строке «Защита системы»;
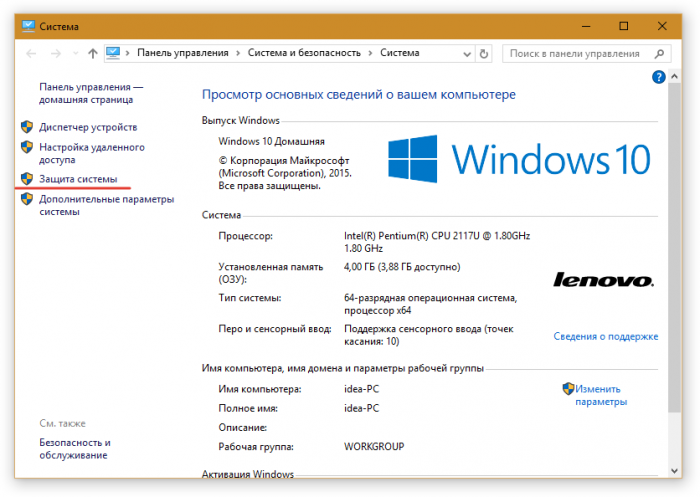
- в новом окошке нажмите кнопку «Создать…»;
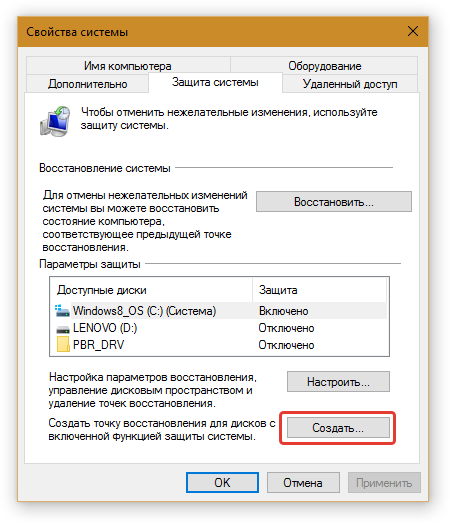
- введите описание для идентификации точки и кликните «Создать»;
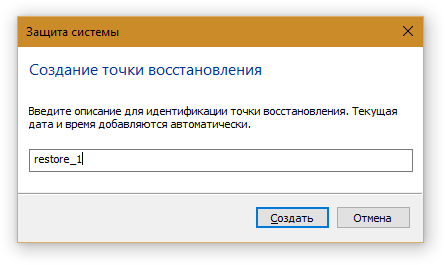
- если всё сделано верно, в течение 10-30 секунд точка восстановления Windows 10 будет создана.
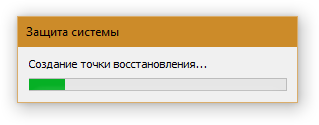
Операционная система сохраняет все точки восстановления в папке System Volume Information, которая является скрытой и имеет ограниченный доступ.
Как восстановить систему
Вернуться к предыдущему состоянию системы можно несколькими методами, рассмотрим каждый из них.
Если операционка запускается, то самый простой способ выглядит следующим образом:
- проделайте первые два пункта описанной выше инструкции;
- нажмите кнопку «Восстановить»;
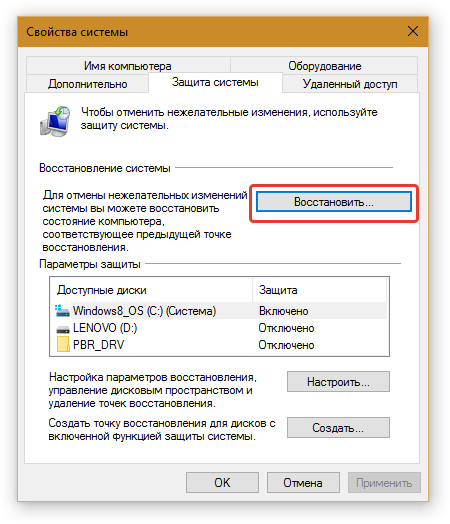
- после запуска службы щёлкните «Далее»;
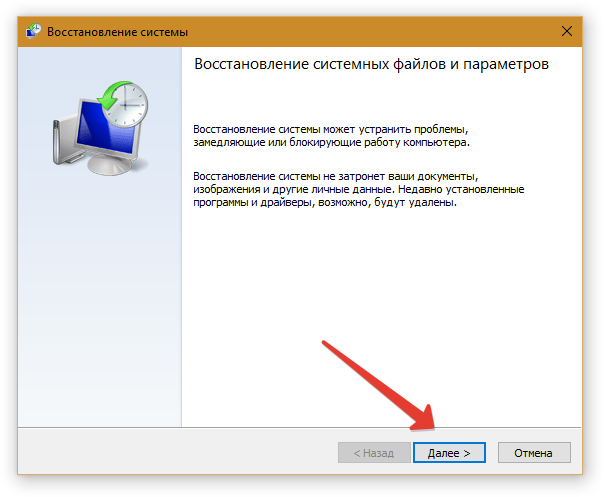
- выберите точку восстановления и нажмите «Далее»;
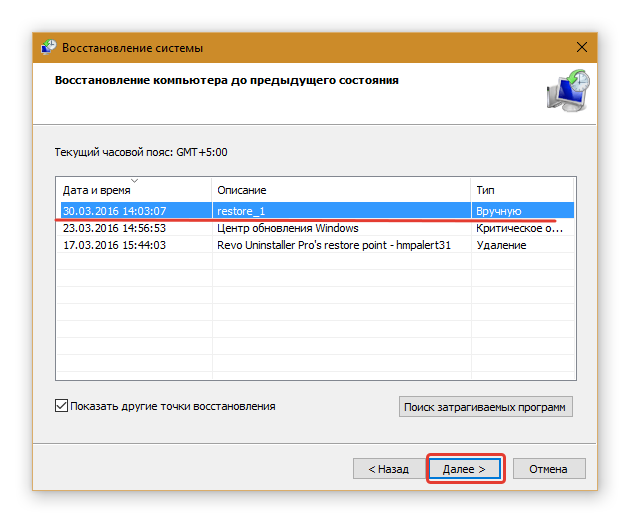
- после этого следуйте инструкциям программы, весь процесс занимает примерно 30 минут.
В случае, когда вы не можете попасть в систему дальше экрана блокировки, используйте следующую инструкцию:
- находясь на экране блокировки, зажмите Shift и щёлкните по кнопке выключения, которая находится в правом нижнем углу;
- после запуска особых вариантов загрузки перейдите в категорию «Поиск и устранение неисправностей»;
- кликните по пункту «Дополнительные параметры», а затем по «Восстановление системы»;
- выберите точку и следуйте советам на экране.
Также запуск службы для возвращения предыдущего состояния системы возможен из командной строки. Для этого необходимо:
- нажать «Пуск» правой кнопкой мыши;
- выбрать «Командная строка (администратор)»;
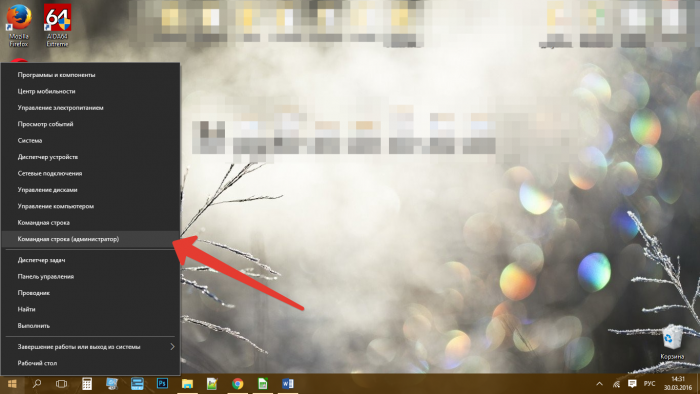
- ввести команду rstrui.exe и нажать Enter;
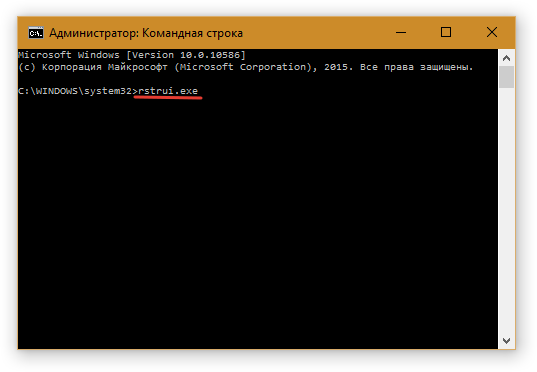
- далее следовать инструкции на экране.





Оставьте комментарий