Переустановка последней версии виндовса (десятой), не представляет ничего сложного, причем даже есть возможность сохранить свои личные данные и файлы.
Переустановка может быть необходима по большой массе причин: сбои, неустранимые проблемы и т.д.
Процесс может быть выполнен даже без повторного ввода ключа. Перед тем как переустановить виндовс 10, необходимо обязательно изучить руководство по этому процессу.
Руководство для переустановки
Сразу стоит отметить, что данный метод будет актуальным только в случае загрузки виндовс. Если загрузка невозможно, то просто устанавливается чистая версия.
Первый этап: Необходимо подключить к компьютеру загрузочную флешку или загрузочный диск.
В том случае, если у вас имеется файл образа, кликаем по нему правой кнопкой мышки и выбираем «Подключить».
Второй этап: Открываем «Мой Компьютер», далее открываем меню при помощи правой кнопкой мыши на дисководе или USB (в зависимости от вашего варианта) и выбираем «Открыть в новом окне».
Точно также необходимо проделать и в смонтированном образе, если вы пользуетесь этим методом.
Третий этап: Теперь осталось только дважды нажать на фале установки левой кнопкой мыши «Setup.exe».
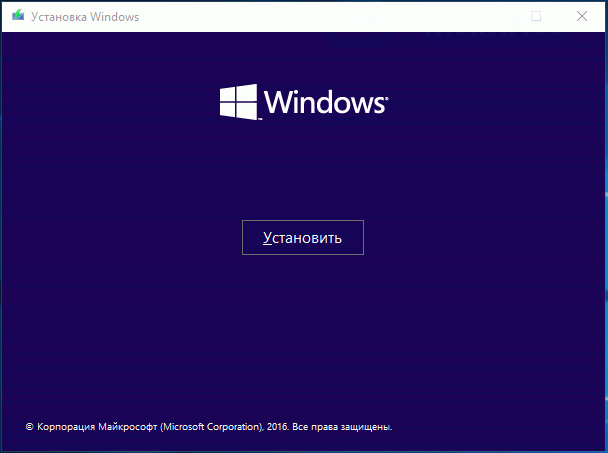
Четвертый этап: Перед вами появится надпись «Получение важных обновлений» и два варианта выбора. При наличии подключения к сети интернет, рекомендуется установить все свежие обновления.
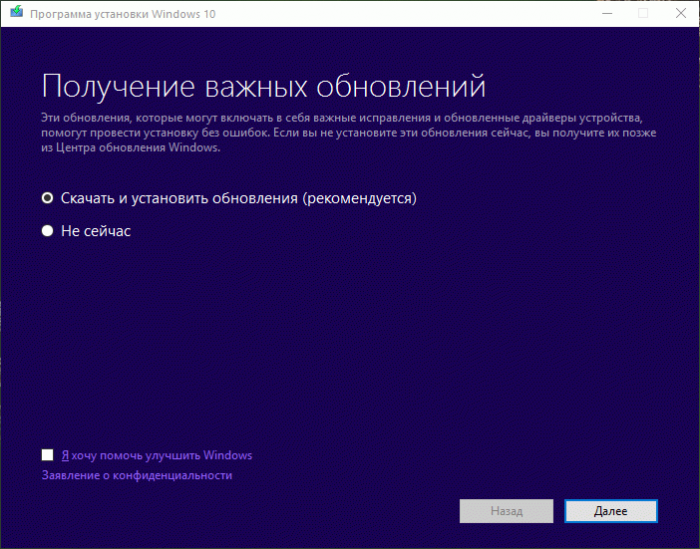
Пятый этап: Жмем далее, и система проверяется на обновления. Можно отказаться и нажать «Не сейчас».
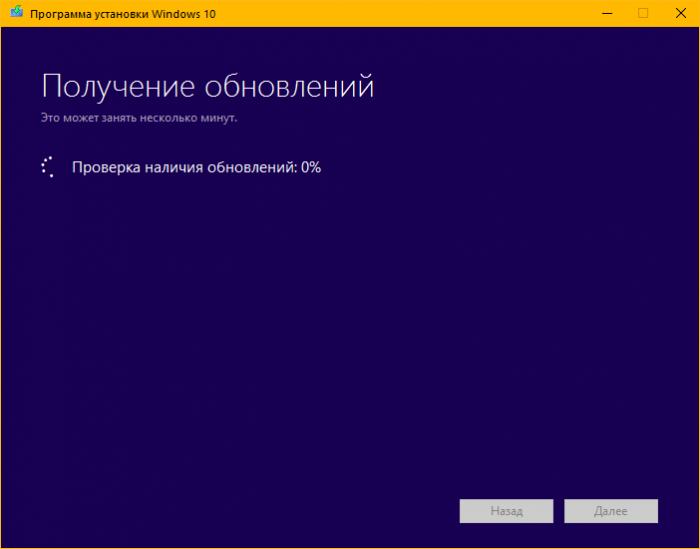
Шестой этап: Внимательно читаете и принимаете условия лицензионного соглашения.
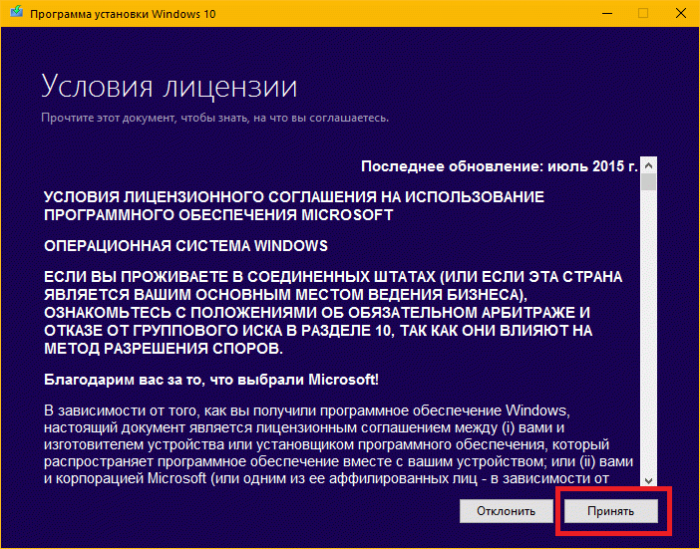
Далее, программа установки проверяет компьютер на совместимость, готовность, наличие свободного места.
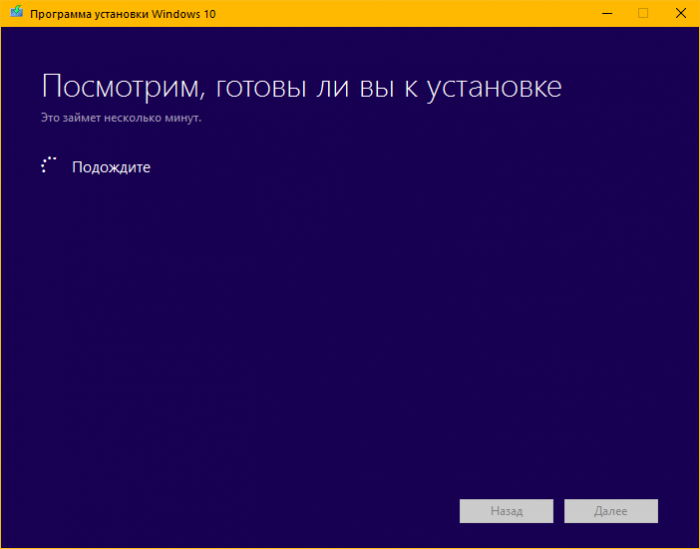
Седьмой этап: Надпись «Готово к установке», говорит о возможности начала.
Теперь, если вы желаете сохранить имеющиеся данные на компьютере, выбираем меню «Изменить выбранные для сохранения компоненты».
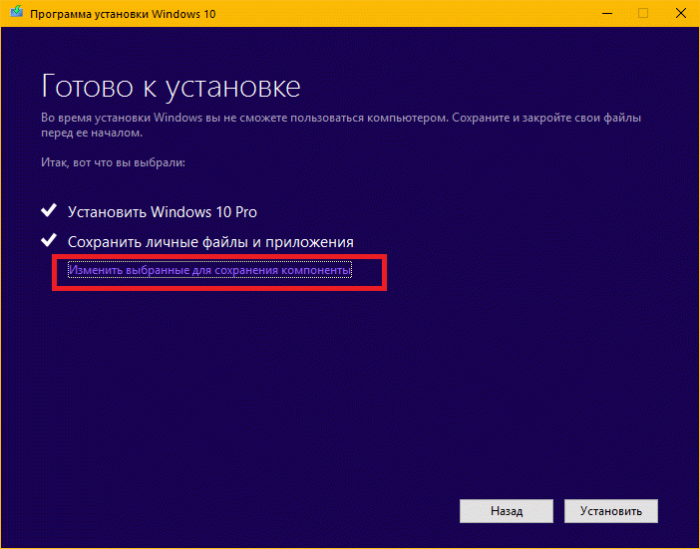
Выбираем второй пункт для сохранения своих данных или первый для сохранения программ, но если какая-то программа было повреждена, ошибка повторится. Начинаем переустановку виндовс 10.
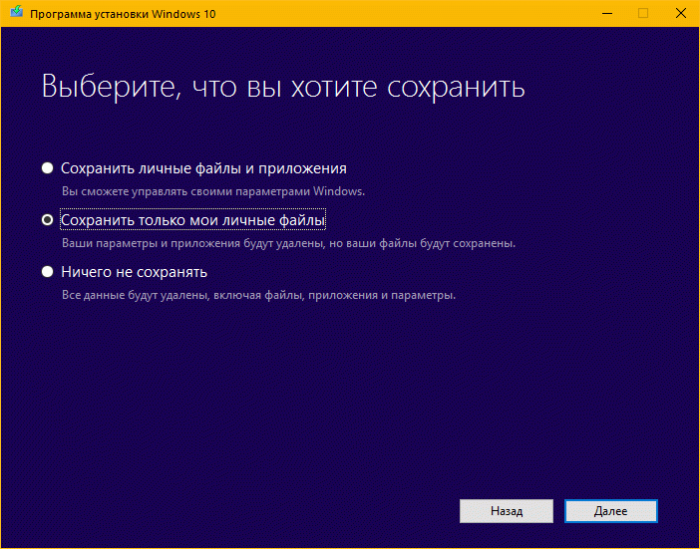
Восьмой этап: Теперь в окне «Готово к установке», нажимаем на «Установить».
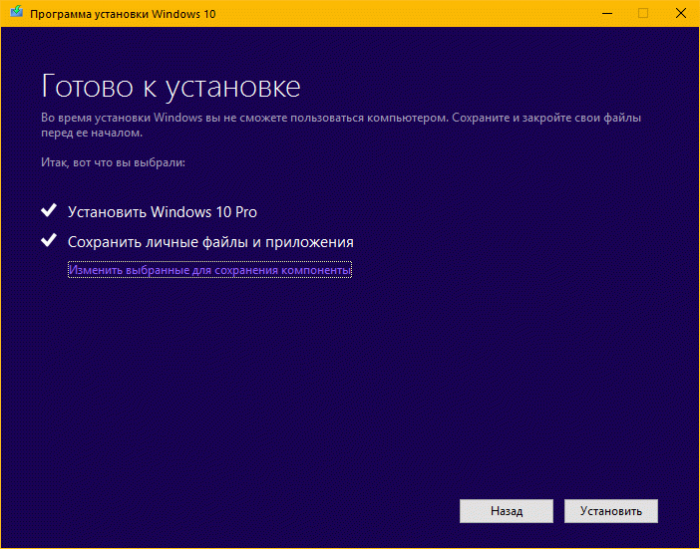
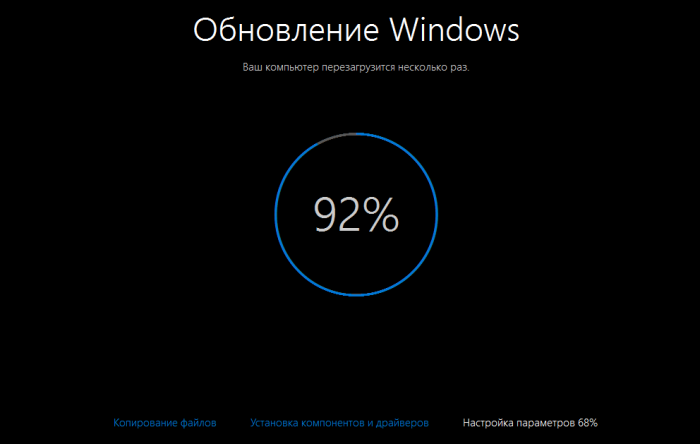
Девятый этап: Теперь необходимо настроить параметры. Можно оставить стандартные настройки по умолчанию, а можно самостоятельно их изменить.
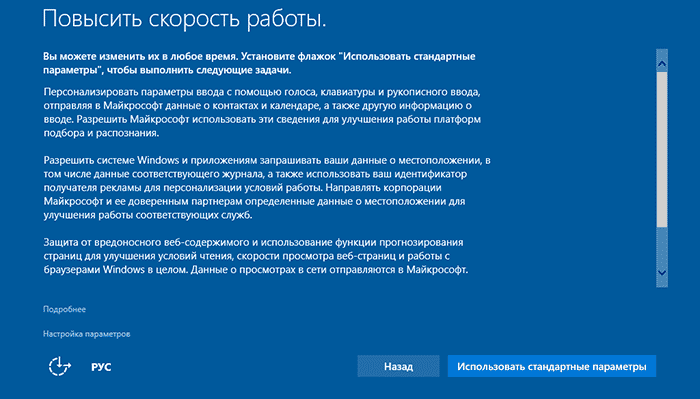
Теперь можно создать учетную запись или зайти с имеющейся в Microsoft.
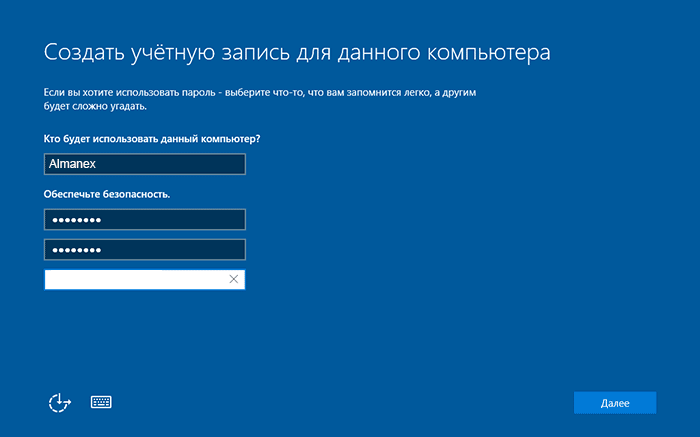
Если винодовс до переустановки был активирован, ключ не потребуется.

Переустановка завершена, и все ваши файлы останутся целыми и невредимыми.
2 366 Метки: windows 10



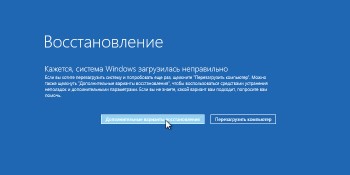
Оставьте комментарий