Если ваше устройство не может подключиться к интернету через Wi-Fi, а в области уведомления рядом со значком беспроводного соединения появился крестик, при наведении на который всплывает сообщение о том, что нет доступных подключений на ноутбуке, не отчаивайтесь, в этой статье вы найдёте решение данной проблемы.
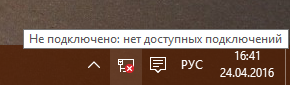
Если беспроводное соединение ранее не использовалось или ОС была переустановлена
В случае когда на ноутбуке ранее не использовалось подключение к интернету через Wi-Fi или была произведена переустановка операционной системы, то первым делом проверьте наличие драйвера для Wi-Fi адаптера. Сделать это можно следующим способом:
- нажмите правой кнопкой мыши по значку «Пуск» и выберите службу «Диспетчер устройств»;
- разверните категорию «Сетевые адаптеры»;
- удостоверьтесь, что в списке находится ваш Wi-Fi модуль и рядом с ним не стоит восклицательный знак.
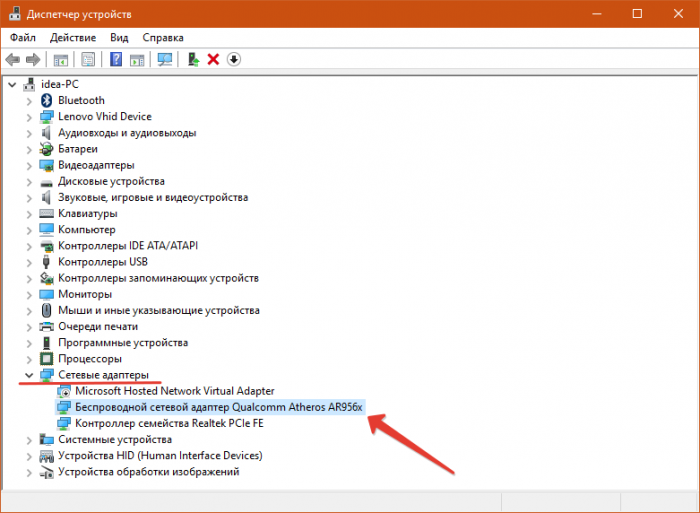
Кроме этого, проверьте, отключён ли на вашем лэптопе режим «В самолёте», а также активирован ли сетевой адаптер (иногда на корпусе устройства может находиться переключатель с соответствующей маркировкой). Более подробно о том, как включить Wi-Fi модуль на ноутбуке, читайте здесь.
Если беспроводное соединение раньше работало, но теперь ноутбук пишет «Нет доступных подключений»
Если раньше всё работало хорошо, но теперь с подключением появились проблемы, то используйте по порядку перечисленные ниже способы решения проблемы.
- Как и в случае, описанном ранее, удостоверьтесь, что активирован Wi-Fi модуль, встроенный в лэптоп.
- Попробуйте перезагрузить роутер. В некоторых случаях такое простое действие может помочь в устранении неисправности.
- Щёлкните по значку с крестиком правой кнопкой мыши и выберите строку «Диагностика неполадок». Далее следуйте инструкциям на экране. Возможно, встроенная в операционную систему служба сможет решить возникшую проблему. Если нет – переходите к следующим методам.
- Нажмите клавиши Win+R, введите в окно строку ncpa.cpl и щёлкните OK. Если в открывшемся окне рядом со значком «Беспроводная сеть» написано «Отключено», вызовите контекстное меню по этому значку и нажмите «Включить».
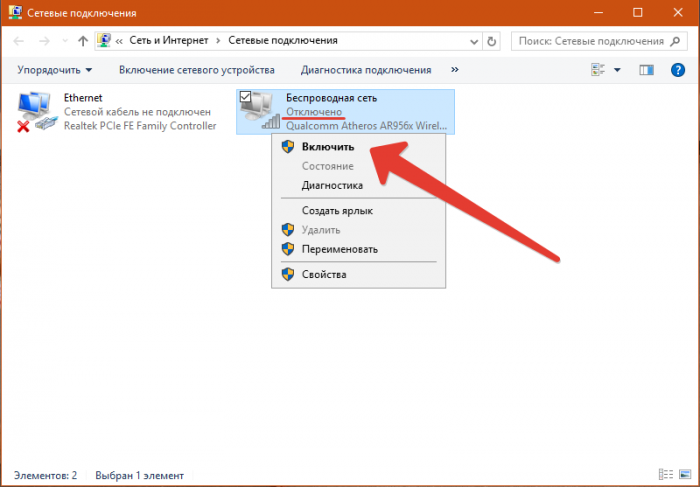
- Скачайте с официального сайта изготовителя вашего лэптопа последнюю версию драйвера для беспроводного адаптера и установите его.
- Зайдите в службу «Диспетчер устройств» и раскройте категорию «Сетевые адаптеры». Вызовите контекстное меню по вашему адаптеру и нажмите «Удалить». Затем в верхнем меню окна выберите «Действие», а затем «Обновить конфигурацию оборудования». Адаптер будет найден, а после произойдёт автоматическая установка соответствующего драйвера.
9 254 Метки: Wi-Fi




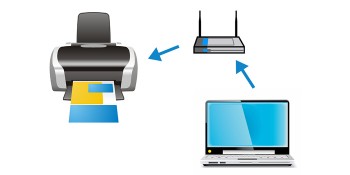
Оставьте комментарий